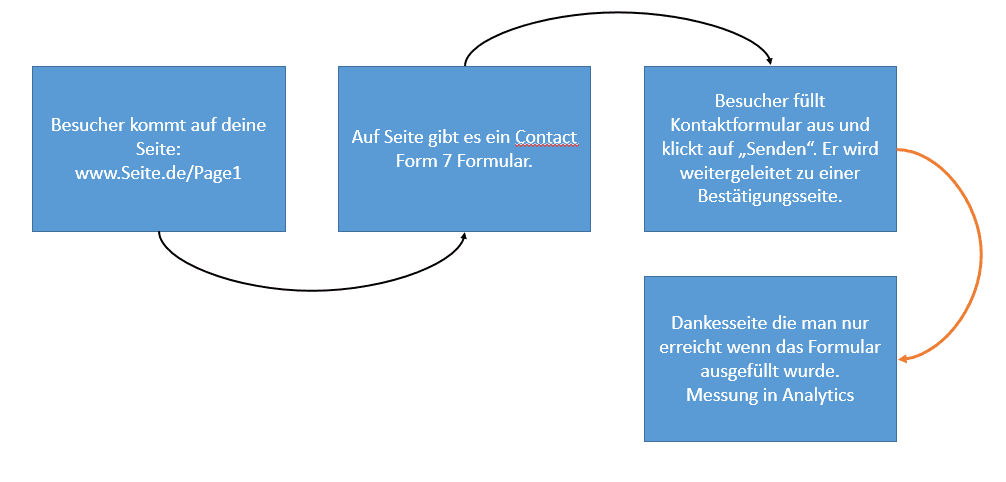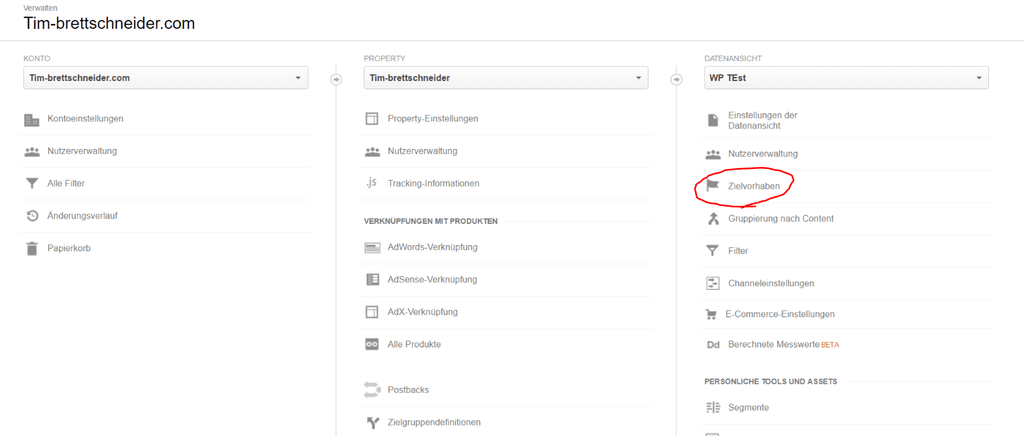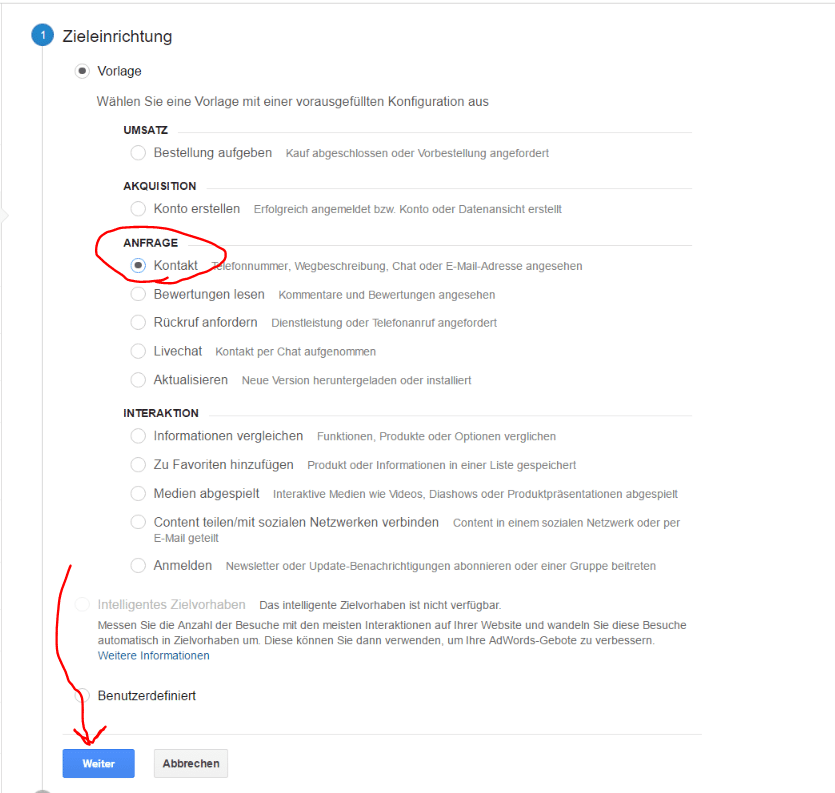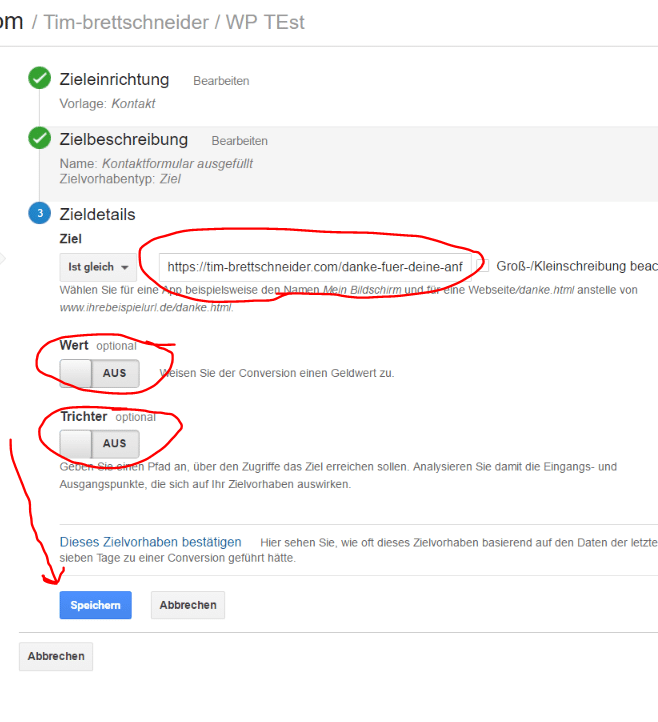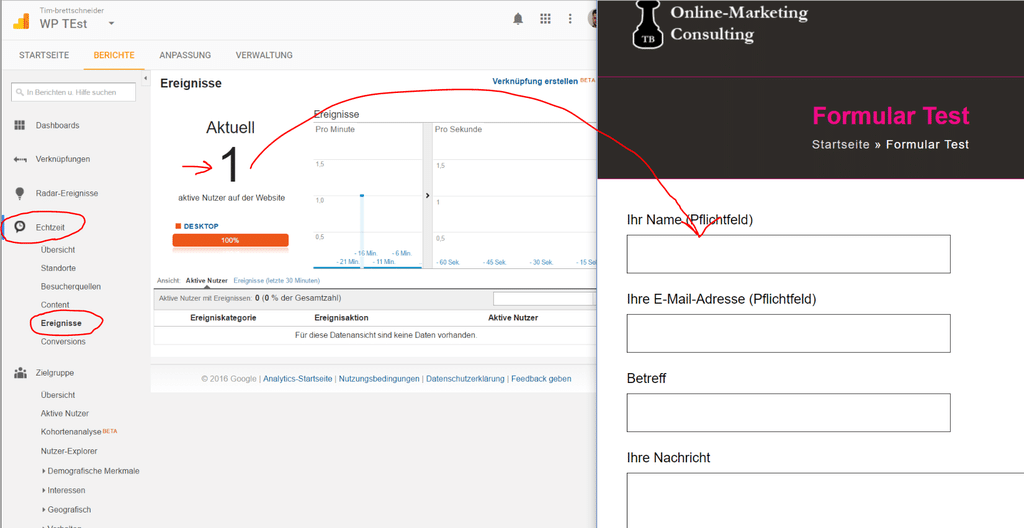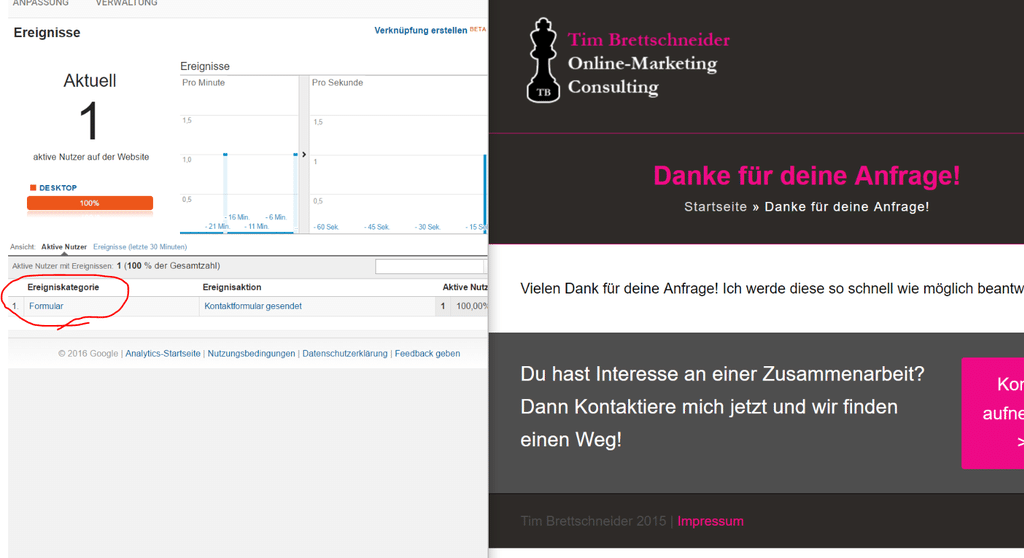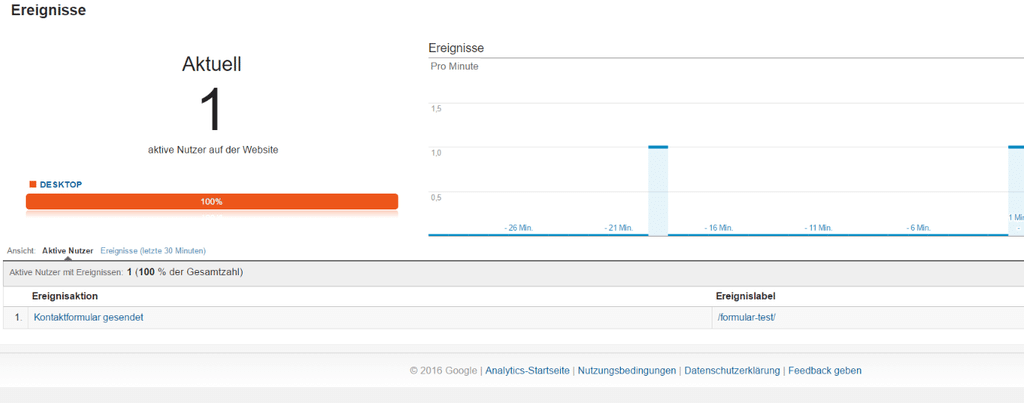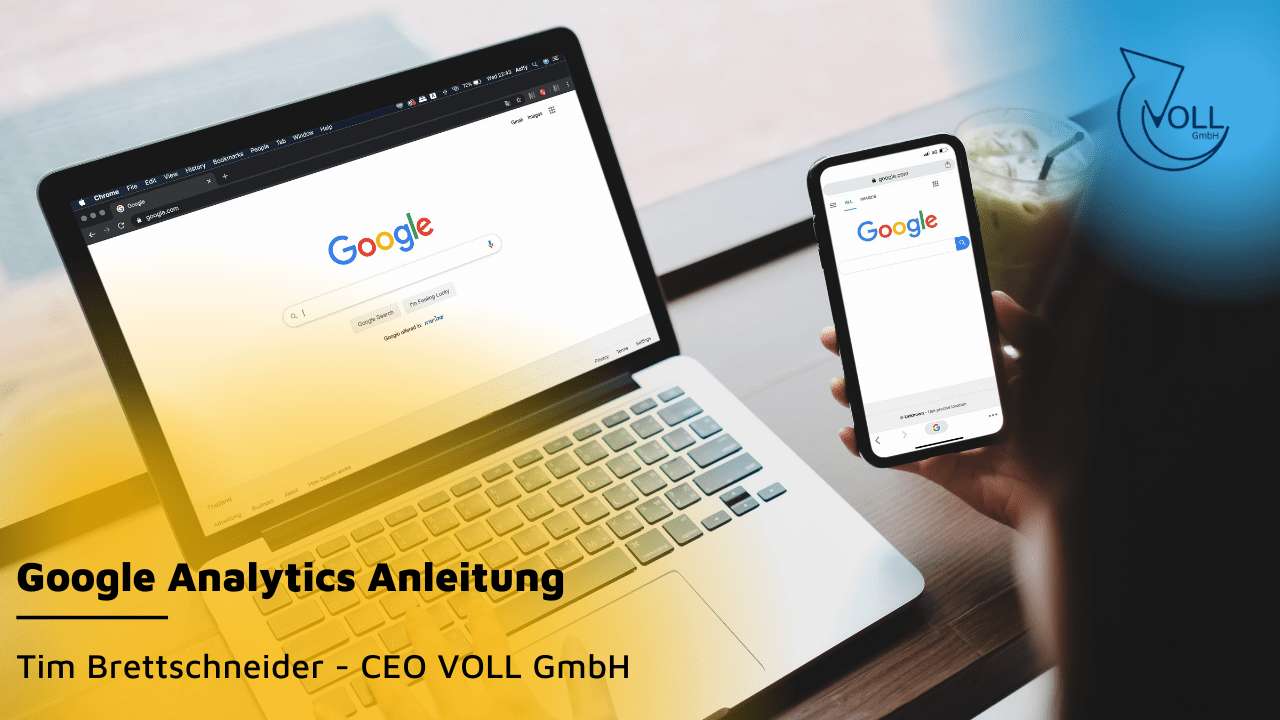In diesem Artikel dreht sich alles um den Speed deiner Webseite (Pagespeed), also wie schnell wird diese geladen und kann vom Nutzer angezeigt werden. Im…
Kontaktformulare in WordPress Tracken: Schritt für Schritt ohne Coden
Du bist WordPressnutzer und liebst deine Seite? Du wüsstest gern was dort los ist und wie Nutzer mit deiner Seite interagieren? Dann wird es Zeit das du deine Kontaktformulare trackst.
Um Formulare zu tracken gibt es unzählige Möglichkeiten und Varianten, ich will dir heute eine der einfachsten Möglichkeiten zeigen um dein Tracking so schnell wie möglich zu ermöglichen.
Es ist kostenlos und du kannst es sofort ohne Programmierkenntnisse nachmachen!
Was brauchst du um zu starten?
- Google Analytics Account
- Google Analytics Integration in WordPress
- Contact Form 7 Kontaktformulare (andere gehen auch)
- Eine WordPresseite (sollte ja klar sein)
- 10 Minuten Zeit
Wir haben eine Landingpage, auf dieser gibt es ein Formular und nach ausfüllen des Formulars leiten wir zu einer Dankesseite weiter und das wird dann in Google Analytics gemessen.
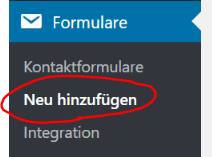
Nun könnt ihr Felder eingeben wie es euch beliebt, das sollte euch schon bekannt sein.
Was wir noch anpassen müssen sind die „zusätzlichen Einstellungen“
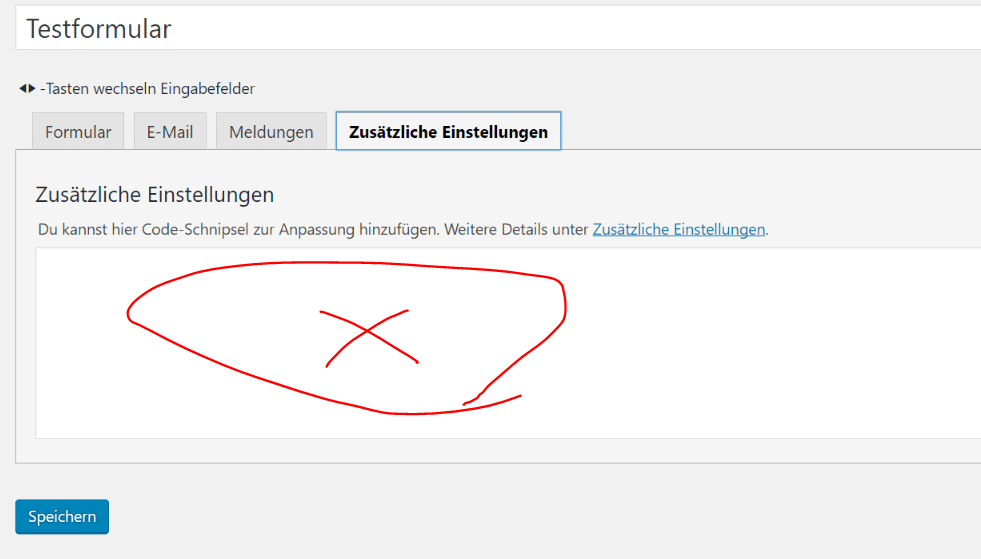
Nun musst du hier nur ein kleines bisschen coden damit man nach dem absenden auf eine „Dankeseite“ gelangt. Da ich versprochen habe das du die Anleitung auch ohne coden hinbekommst, hier die Einstellung die ich verwende:
on_sent_ok: „location = ‚https://tim-brettschneider.com/danke-fuer-deine-anfrage/‚;“
Tausche die rot markierte URL einfach mit deiner Dankesseite aus und schon funktioniert es!
Schritt 2: Kontakt und Dankesseite anlegen
Damit alles Funktioniert und du es testen kannst brauchst du eine Seite mit Kontaktformular, diese kannst du beliebig irgendwo einbinden.
Außerdem benötigst du noch die oben erwähnte „Danke-Seite“.
Hier sind meine Seiten mal ganz simpel für den Test:
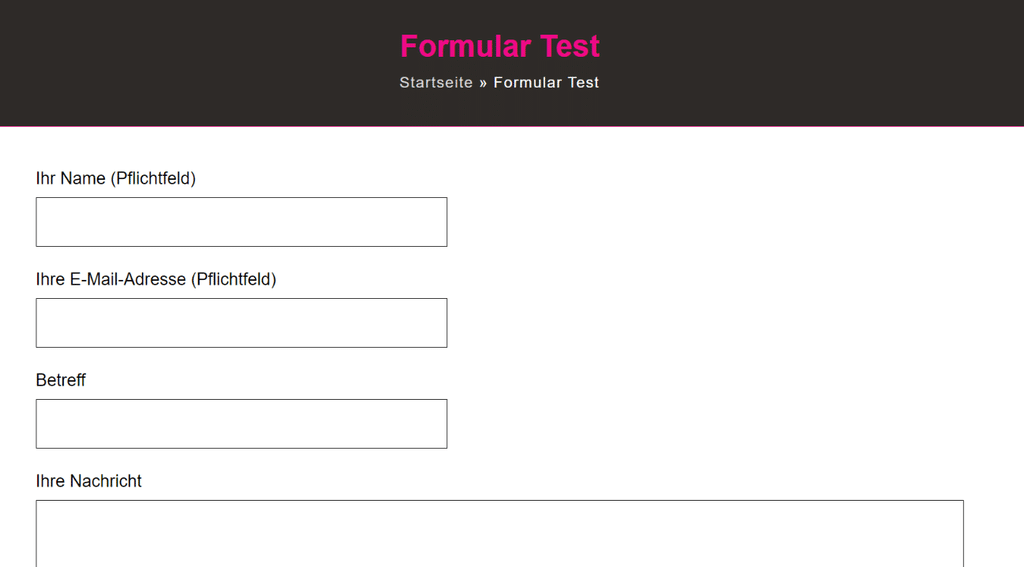
Und nach absenden kommt man zu einer ganz einfachen Dankesseite die ich eingerichtet habe:
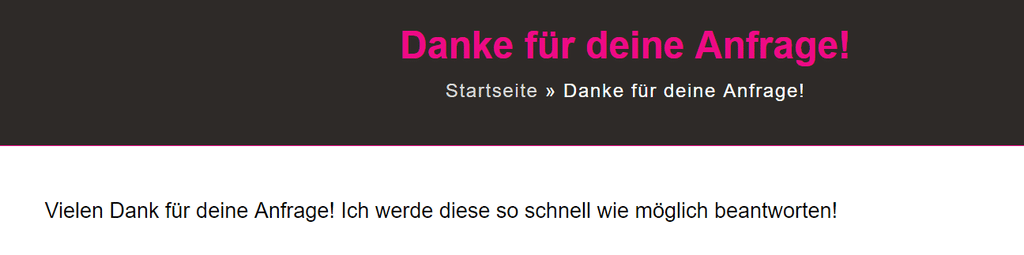
Das Kontaktformular benötigt keine eigene Seite, wir können im nächsten Schritt ganz einfach messen wo das Formular ausgefüllt wurde und wie viele Besucher es ausgefüllt haben.
Schritt 3 Google Analytics Zielvorhaben: Kontaktformular
Nun musst du Google noch mitteilen das du das Abenden des Kontaktformulars gern messen willst, dazu musst du dich in Analytics einloggen.
Ich habe mir für den Test eine eigene Property angelegt:
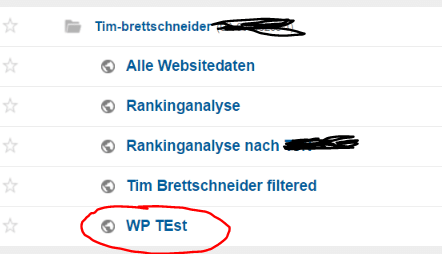
Klicke darauf und gehe dann zum Punkt Verwaltung:
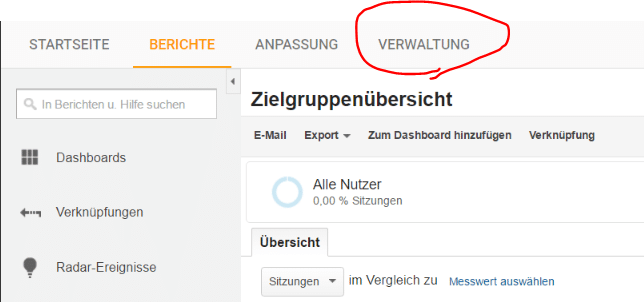
Dort musst du nun noch dein Zielvorhaben eingeben und konfigurieren, das machst du in der Datenansicht ganz rechts im Punkt „Zielvorhaben“.
Du erhältst dann folgende Ansicht und musst dort ein neues Zielvorhaben anlegen:
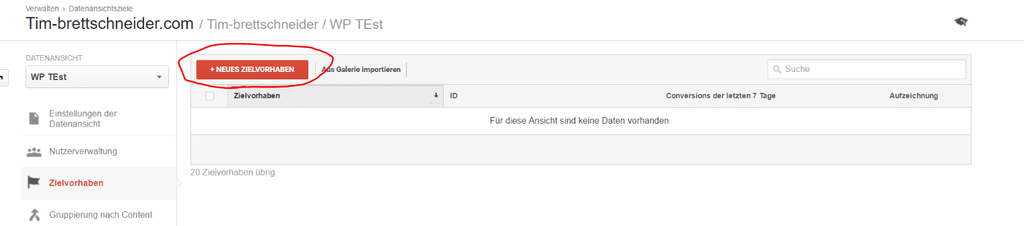
Nun kommen eine Menge an Einstellungsmöglichkeiten, doch wir halten es ganz simpel.
Du wählst den Punkt „Kontakt“ unter „Anfrage“ aus:
Klicke dann auf „Weiter“ und gib deinem Ziel einen Namen und wähle eine ID für dein Ziel.
Bei Typ wählst du ebenfalls Ziel aus und klickst dann auf „Weiter“.
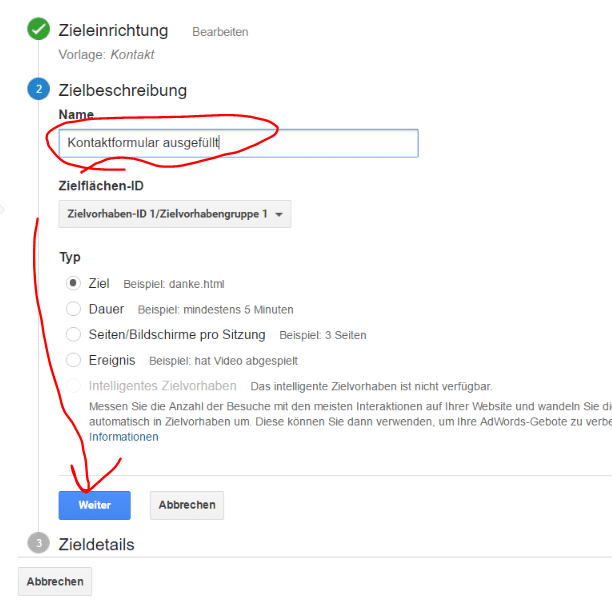
Nun musst du dein Ziel noch etwas weiter definieren, das ist ganz einfach. Du kopierst einfach die URL deiner Dankesseite in das Feld „Zieldetails“. Die Punkte Wert und Trichter kannst du abgeschaltet lassen, diese sind im Moment nicht weiter wichtig.
Nun nur noch auf speichern klicken!
Wenn alles geklappt hat ist das Zielvorhaben gespeichert und du bekommst die folgende Ansicht:
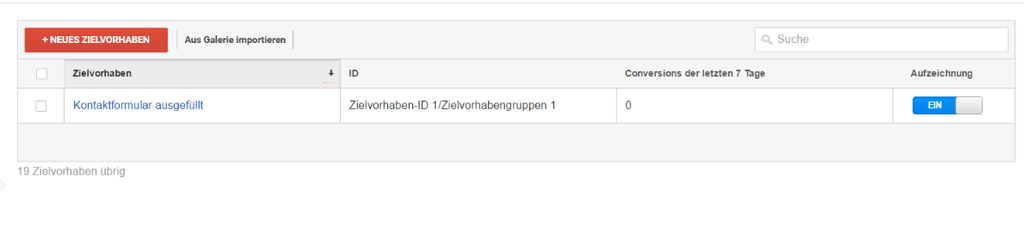
Schritt 4: Funktion des Formular Tracking testen
Nun ist alles angelegt, doch du solltest auf Nummer sichergehen und schauen ob dein Formular auch wirklich von Google als Ziel erfasst wird. Dazu öffnest du einfach deinen Browser im anonymen Modus und rufst die Formularseite auf. Parallel dazu öffnest du Analytics (die Ansicht in der dein Ziel eingestellt wurde) und gehst auf Echtzeit und Ereignisse:
Wenn du alles korrekt umgesetzt hast sollte es dort gleich das Absenden des Formulars erkennen.
Fülle das Formular aus, klicke auf Senden und du solltest zur Dankesseite gelangen.
In Analytics sollte es nun ein Ereignis erkannt haben:
Das hat geklappt, sehr gut! Nun klicke auf die Ereigniskategorie und erhalte mehr Informationen zum Ereignis auf deiner Webseite:
Du siehst hier im Ereignislabel wo das Formular ausgefüllt wurde. Bei mir ist das die Testseite, hast du mehrere Seiten mit Kontaktformularen dann kannst du hier messen welche Seiten am meisten genutzt werden!
Glückwunsch du hast nun dein WordPress angepasst und kannst Formulare tracken.
Willst du noch mehr Informationen erhalten musst du in Analytics auf den Bereich „Conversions“ gehen. Die Daten werden dort erst nach einem Tag angezeigt, du wirst also direkt nach dem Test noch nichts sehen können.
Was für Daten kann ich so erheben und nutzen?
Wir haben eine recht simple Methode des Tracking genutzt, doch damit kannst du schon viel herausfinden:
- Woher kommen Nutzer die das Formular ausfüllen
- Welche Seiten hat ein Nutzer vorher besucht
- Wie ist das Verhältnis von Besuchern zu Besuchern welche das Formular ausfüllen
- Und noch mehr
Natürlich ist das nur eine Möglichkeit wie man Formulare auf der eigenen Webseite tracken kann. Es gibt hier auch noch bessere Methoden mit denen man mehr Daten erheben kann, diese sind aber oft sehr technisch und in vielen Fällen auch überdimensioniert.
Was würdest du gern tracken können?
Lass es mich in den Kommentaren wissen!