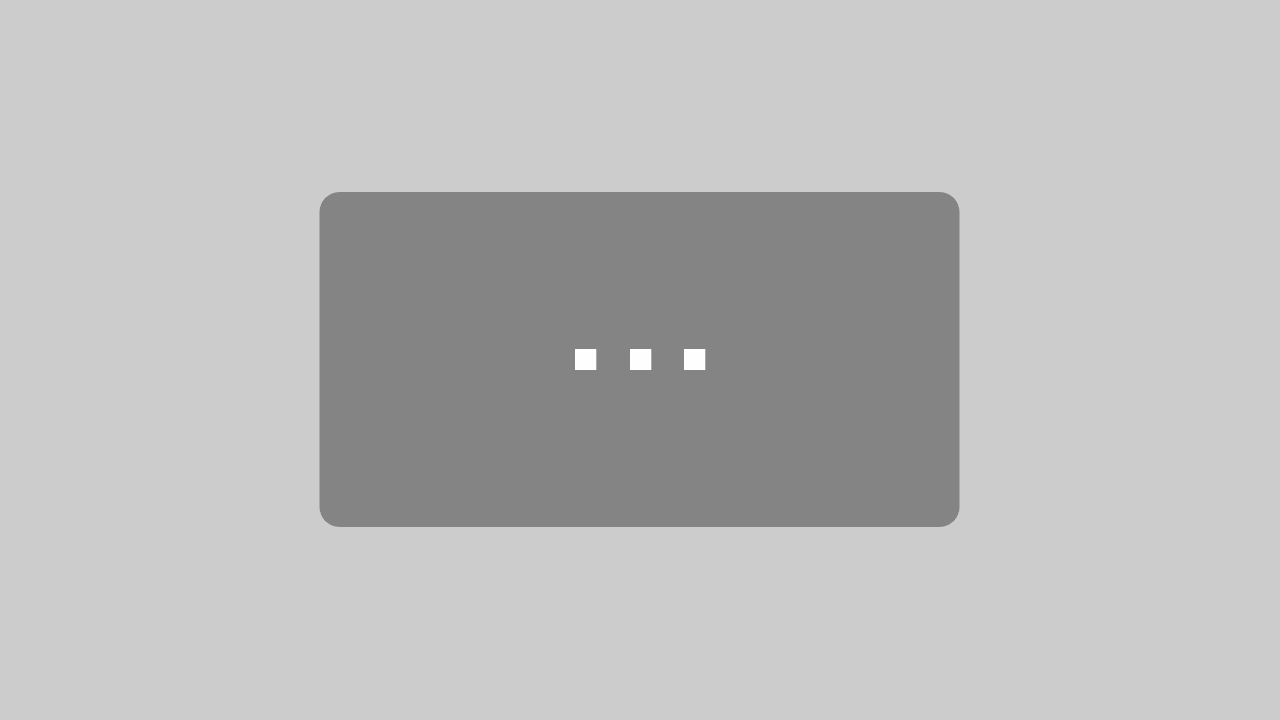In diesem Artikel dreht sich alles um den Speed deiner Webseite (Pagespeed), also wie schnell wird diese geladen und kann vom Nutzer angezeigt werden. Im…
Schritt für Schritt Anleitung zur Optimierung deiner Website: WordPress Page-speed optimieren und Webseite sofort schneller und besser machen!
In diesem Artikel dreht sich alles um den Speed deiner Webseite (Pagespeed), also wie schnell wird diese geladen und kann vom Nutzer angezeigt werden. Im Artikel wirst du die folgenden Dinge lernen:
Hole dir jetzt die kostenlose Page-speed Checkliste zum Artikel:
Einfach mit E-Mail zum Newsletter eintragen und sofort den Download erhalten:
Rankingfaktor PageSpeed: Google achtet auf deine Ladezeitenoptimierung

Wusstest du das ein Mensch der das Web durchforstet eine Aufmarksamkeitsspanne von weniger als 8 Sekunden hat? Der Goldfisch kann sich dagegen ganze 9 Sekunden lang konzentrieren, wie T3N berichtet.
Nun stell dir vor jemand sucht etwas bei Google, dort verliert die Aufmerksamkeit schon mal 2 Sekunden, dann bleiben dir noch 6 Sekunden übrig. Wenn du davon 2-3 Sekunden an Ladezeit verschwendest dann sind nur noch 3 Sekunden übrig.
Die Aufmerksamkeit des Webseitenbesuchers ist also ein sehr wichtiger Faktor im Online-Marketing. Die Ladezeit also der Page Speed deiner Webseite nimmt davon einen großen Teil in Anspruch. Kurze Ladezeit bedeutet also mehr Aufmerksamkeit die der Nutzer für dich und dein Angebot übrig hat.
Doch der Page Speed ist nicht nur für den Nutzer wichtig, sondern auch für Google.
Dein Pagespeed ist also auch ein Rankingfaktor für die Google Suche und sollte auch aus diesem Grund optimiert werden.
Laut dieser Studie hier erwartet die Hälfte der befragen eine Ladezeit von weniger als 2 Sekunden!
Du siehst also das die Ladezeit deiner Webseite sowohl für den Nutzer als auch für Google sehr wichtig sind. Lange Ladezeiten führen zu Abbrüchen, Nutzer verlassen die Seite und Google schiebt dich in den Suchergebnissen nach unten. Das sind alles Dinge die du definitiv nicht möchtest!
Doch wenn der Pagespeed so wichtig ist, warum optimieren nur so wenige Leute ihre Webseite darauf?
Weil es auf den ersten Blick sehr komplex wirkt, technisch sein kann und nicht so leicht zu verstehen.
In der Anleitung will ich dir zeigen, dass es auch anders geht.
Pagespeed messen, wie findest du heraus ob deine Webseite langsam ist.

Bevor wir uns daran machen die Ladezeit deiner WordPressseite zu optimieren, müssen wir erst einmal herausfinden wie langsam deine Webseite ist. Dieser Prozess ist auch auf Webseiten übertragbar die nicht mit WordPress erstellt wurden.
Wenn wir die Seitenladezeit messen, dann wollen wir am liebsten verschiedene Dinge herausfinden:
- Ladezeit in Sekunden
- Ladezeit der Unterseiten
- Welche Seiten laden besonders langsam
- Faktoren, welche die WordPressseite bremsen
Im Internet gibt es unzählige Tools, die dir helfen deinen Site speed zu optimieren. Ich stelle dir die wichtigsten einfach vor:
Teste den Page-speed: Google Tool zum Ladezeiten messen
Google selbst bietet ein Tool an und will dir dabei helfen deine Ladezeit zu optimieren.
Dabei wird ein Punktewert ausgegeben wobei 100 Punkte das Maximum darstellen. Weiterhin unterscheidet Google auch zwischen der Desktop Ladezeit und der Ladezeit für Mobile Endgeräte
Das Tool findet ihr hier: https://developers.google.com
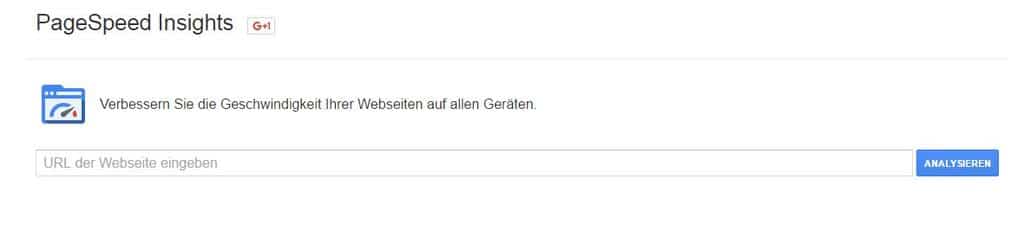
Das Tool hat meiner Meinung nach aber auch ein paar Einschränkungen. Du bekommst keine Ladezeit in Sekunden und die Werte sind nicht immer so verlässlich. Doch schauen wir es uns einfach mal in der Praxis an und testen meine Webseite:
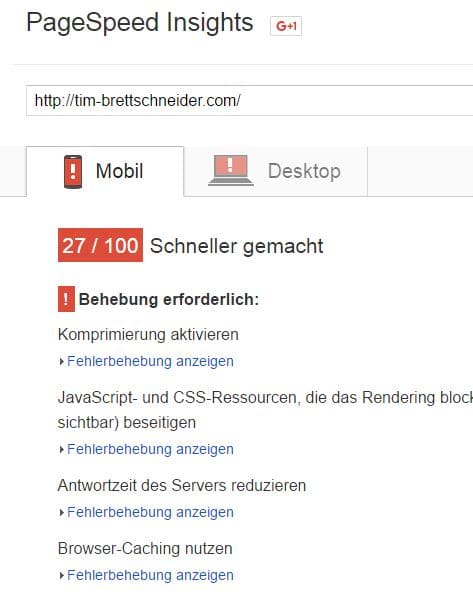
27/100 Punkten im Mobile Pagespeed? Oh weh das ist nicht so gut. Jetzt noch der Benchmark zu Desktop:
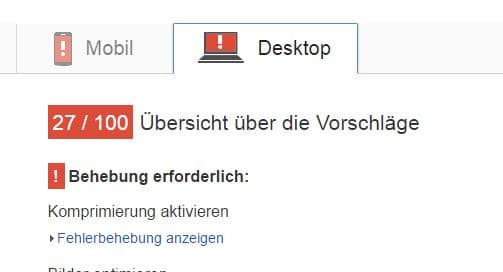
Auch nur 27 von 100 Punkten, da können wir noch optimieren. Wie das geht dazu gleich mehr, zunächst betrachten wir noch andere Messungsmöglichkeiten.
Was wird gemessen?
- Komprimierung von Bildern
- Komprimierung von Dateien und Skripten
- CSS Reduzierung
- JavaScript Reduzierung
Zu allen Punkten bekommt man auch noch genauere Vorschläge angezeigt, doch darauf gehe ich im Bereich Optimierung genauer ein.
Alle Unterseiten testen: Mit Pagespeed Profitool
Natürlich ist nicht nur der Pagespeed der Startseite entscheidend, Unterseiten und Landingpages müssen genauso betrachtet werden und teils gibt es auch ziemliche Unterschiede in der Performance einzelner Seite.
Ich kann für den Test mehrerer Unterseiten folgende Webseite empfehlen, Pagespeedtest von Experte.de >>
Im Prinzip macht dieses Tool den Google Pagespeed Test für dich und geht jede Unterseite deines Webprojektes durch und gibt dir eine tolle Übersicht der einzelnen Werte an.
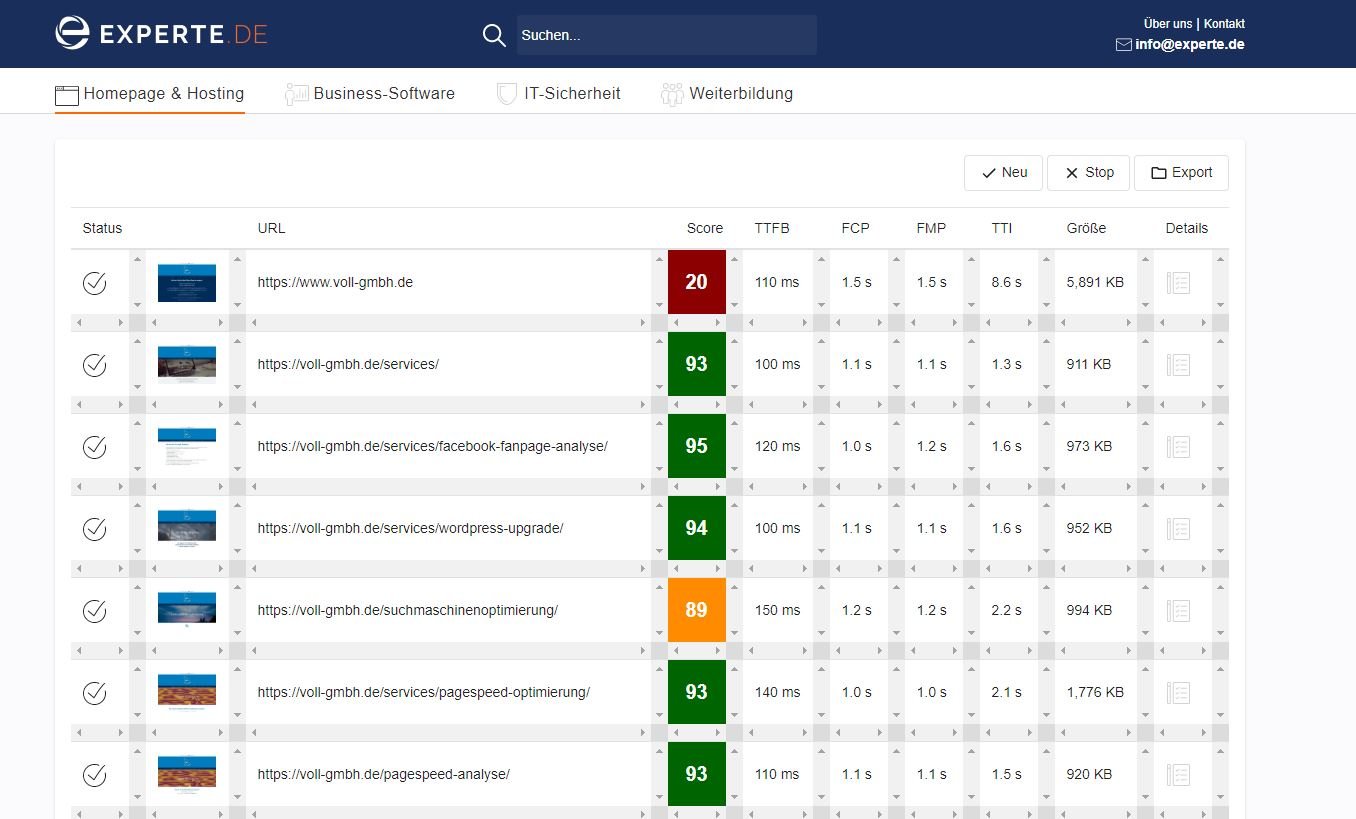
Pingdom Website Speed Test:
Unter https://tools.pingdom.com/ findet ihr ein weiteres Tool um euren Pagespeed zu messen und um eure Webseite zu optimieren. Die Bedienung ist ganz simpel, Webseite eingeben, Standort wählen und Button drücken:
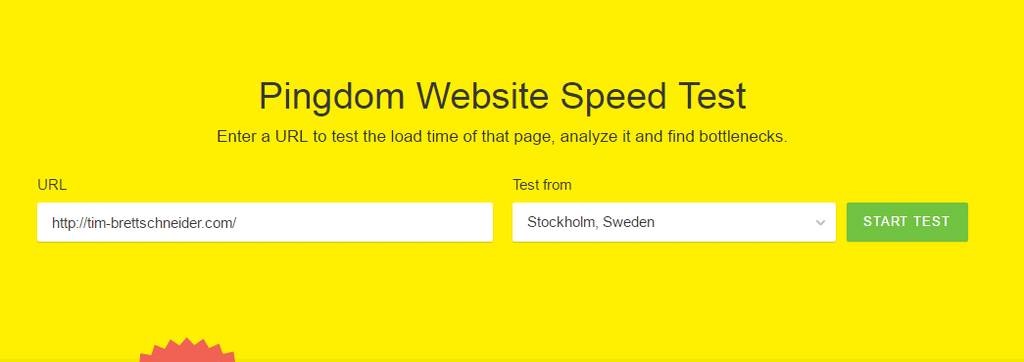
Das Tool gibt uns noch mehr Werte aus und ist meiner Meinung nach etwas umfangreicher als das Tool von Google.
Wieder einmal muss meine Webseite als Versuchskaninchen herhalten, die Ergebnisse sind ähnlich schlecht wie beim Google Tool für Site Speed:
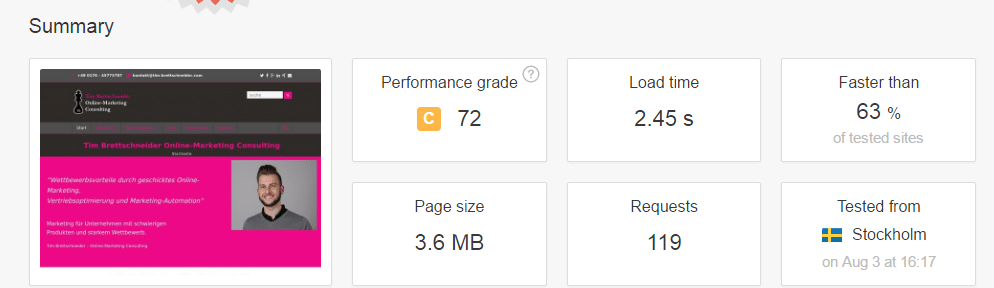
Hier wird noch eine Schulnote vergeben, ich hätte mit einer 3 abgeschnitten.
Weiterhin wird die Ladezeit in Sekunden angegeben und mir mitgeteilt wie groß die Seite ist und wie ich im Vergleich dastehe.
Weiter unten findet man eine noch genauere Aufstellung der Testergbnisse:
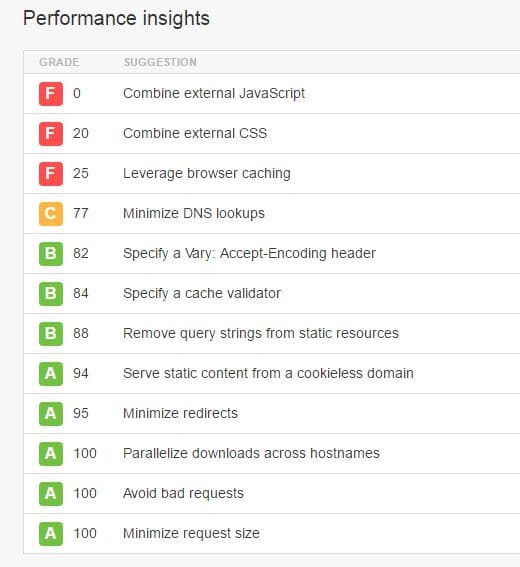
Hier zeigt es mir schon genauer an was noch falsch ist und was ich verbessern sollte. Für einen Durschnitts-Wordpress Blogger ist das meiner Meinung nach immer noch zu kompliziert.
Ich stelle dir noch ein Tool vor und dann optimieren wir deine Ladezeit, versprochen!
GTMetrix Pagespeed Tool:
Das letzte Tool welches ich vorstellen will findest du hier:
Optisch sieht es ganz nett aus und ist auch wieder sehr einfach zu bedienen:
Seite eingeben und Button drücken, schon bekommt man ein Ergebnis.
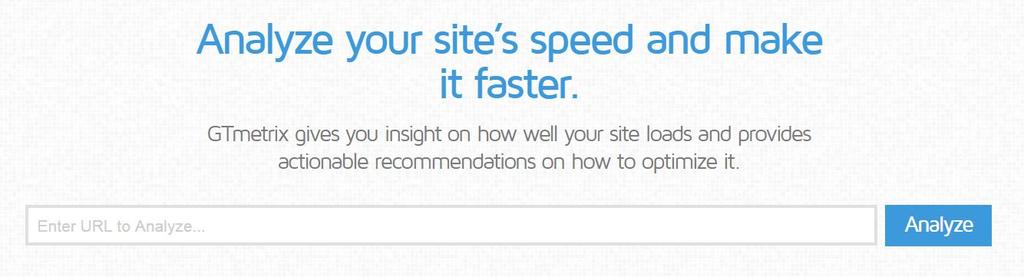
Natürlich halte ich mit meiner Seite wieder einen Test bereit, hier das Ergebnis:
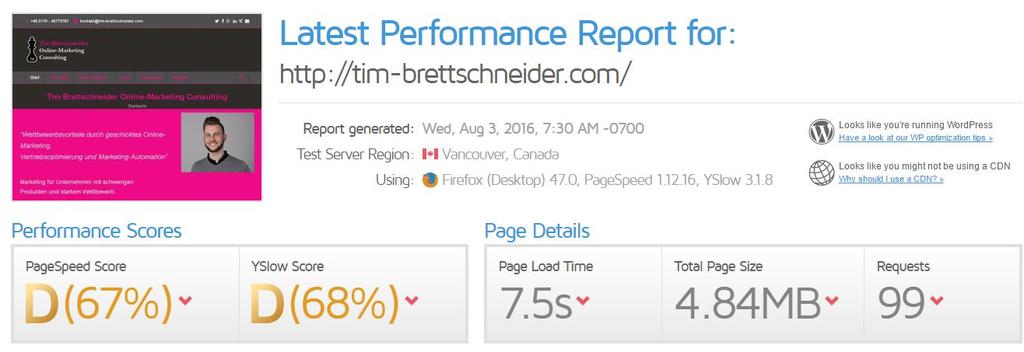
7.5 Sekunden Ladezeit und 4,84 MB Seitengröße, kein schöner Wert. Aber du siehst hier schon, dass die Tools voneinander abweichen und unterschiedliche Werte ausgeben. Auch geben die Tools selbst unterschiedliche Werte an, führe doch zum Spaß einen Test mit deiner Seite 2-mal hintereinander durch und Vergleiche die Werte.
Bei GTMetrix bekomme ich auch wieder eine Auswertung warum meine Ladezeit schlecht ist:
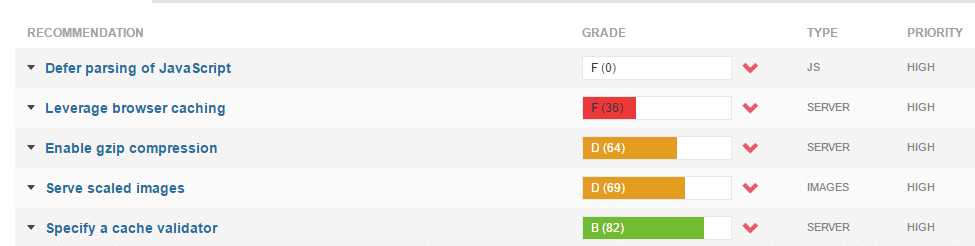
Doch auch hier ist alles wieder sehr kompliziert und nicht so einfach zu verstehen.
Im nächsten Abschnitt will ich dir einmal zeigen was die Bremsen für die Ladegeschwindigkeit in WordPress sind.
Pagespeed Optimierung: Was sind die Bremsen in WordPress?
Wir haben uns die Tools angeschaut und die Ladezeiten gemessen. Auf meiner Seite scheint es noch einiges an Optimierungspotenzial zu geben. Ich habe mich auf die Suche gemacht und geschaut was die Ladezeit in WordPress negativ beeinflusst und will dir zeigen was ich entdeckt und optimiert habe!
Hole dir jetzt die kostenlose Optimierungs-Checkliste zum Artikel:
Einfach mit E-Mail zum Newsletter eintragen und sofort den Download erhalten:

Wenn jemand deine WordPress Webseite aufruft, wird die Ladezeit von vielen verschiedenen Faktoren beeinflusst, welche du für die Optimierung nutzen kannst.
Ähnlich wie bei Dateien hat auch deine Webseite eine gewisse Größe, je größer die Webseite umso länger braucht diese um zu laden.
Ist deine Webseite ganz einfach, also ohne viele Bilder, ohne Slider, Videos und so weiter, dann lädt deine Seite sehr schnell.
Dateien und Source Code als Ressourcen:
Alles was auf deiner Webseite dargestellt wird, wird durch Code erzeugt. Hier können wir grob unterscheiden nach HTML, CSS und JavaScript.
Diese 3 Arten Code lassen sich am einfachsten so betrachten:
HTML = Inhalt deiner Webseite, Texte und Bilder
CSS = Aussehen deiner Webseite, Formatierung und Positionierung
JavaScript = Funktionen deiner Webseite, Buttons, Formulare, Videos
Desto mehr Zeilen Code in HTML, CSS und JavaScript vorhanden sind umso größer sind auch die Dateien. Das kannst du dir ähnlich vorstellen wie in Word. Ein Dokument mit viel Text und Bildern ist dort auch größer als ein Dokument mit nur wenig Text.
Der Quellcode deiner Webseite kann durch WordPress oft sehr stark aufgebläht werden, viele Plug-Ins und Funktionen verursachen das. WordPress ist sehr einfach zu bedienen, dafür ist der generierte Quellcode oft nicht so schick. Eine Ursache für langsame Ladezeiten!
Beim Code deiner Webseite haben wir schon eine Stellschraube identifiziert, wie wir diesen optimieren zeige ich dir Später, hier einmal ein Einblick in meinen Quellcode… nicht sehr aufgeräumt:
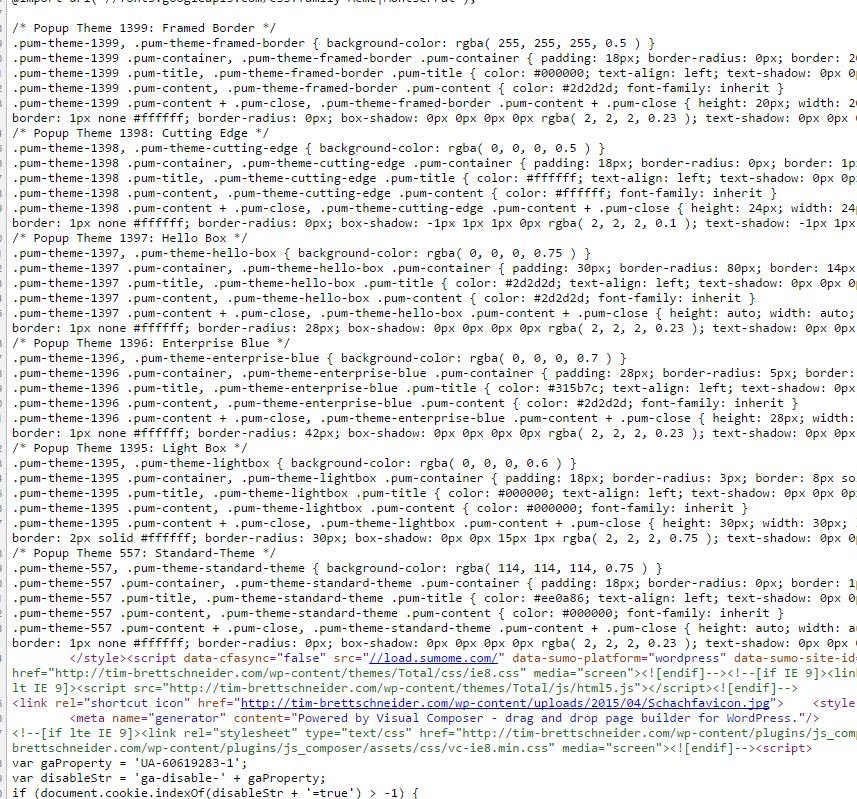
Bilder, Bilder, Bilder wichtiger Faktor beim Pagespeed:
Eine Webseite ohne Bilder ist langweilig. Doch Bilder sind oft sehr groß und verursachen daher lange Ladezeiten! Oftmals sind deine Bilder größer als sie sein müssten und verlangsamen so deine WordPressseite. Genau in so einem Fall kannst du sehr gut optimieren.
Schau doch mal in deine WordPressseite im Bereich Medien nach und sieh dir deine Bilder an:
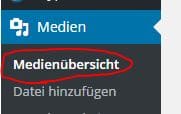
Du erhältst dann eine ähnliche Ansicht wie ich und kannst dort sehen wie groß deine Bilder sind, einmal von der Auflösung und einmal vom Speicherplatz her:
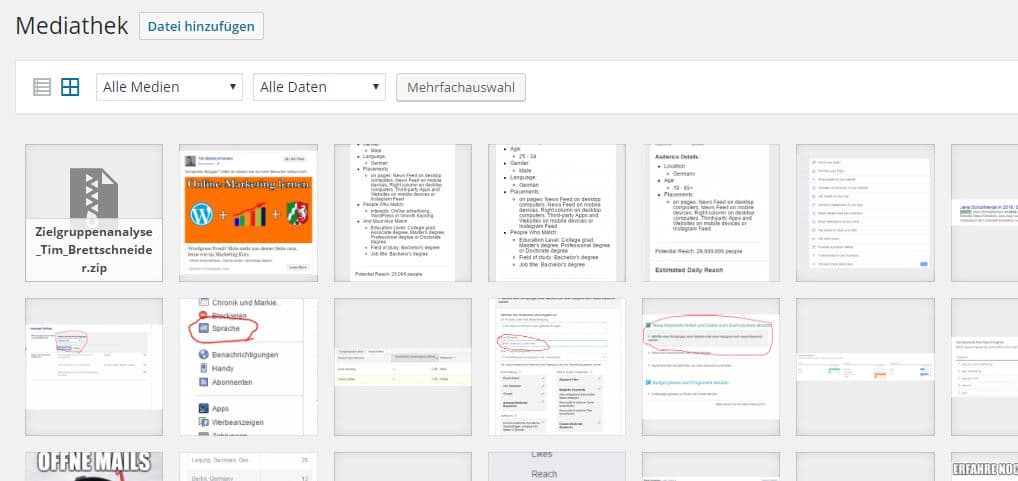
Bei Klick auf ein Bild siehst du die Informationen:
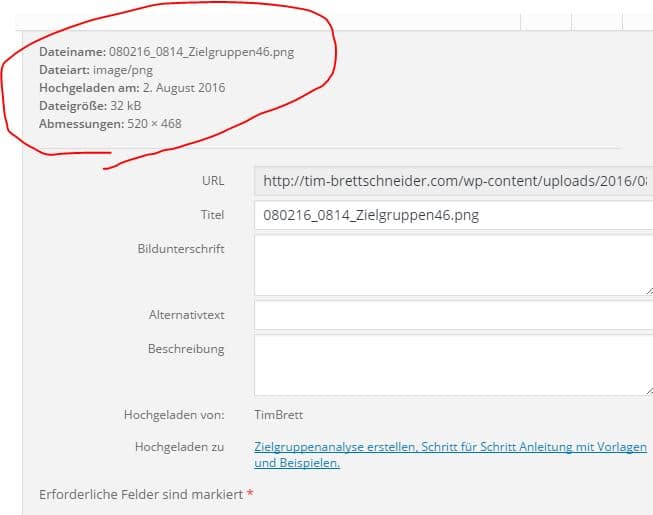
Hier kannst du auch schnell erkennen ob deine Bilder vielleicht zu groß sein könnten.
Hat ein Bild eine Dateigröße von mehreren Megabyte, erhöht dies oft die Ladezeit. Viele Bilder werden auch nicht in riesiger Auflösung benötigt. Meiner Erfahrung nach reicht eine Bildbreite von 1200 Pixeln locker aus, viele meiner Bilder überschreiten die 600 Pixel nicht.
Natürlich gibt es auch Ausnahmen von der Regel, Fotografen zum Beispiel sollten lieber eine höhere Auflösung wählen und Abstriche bei der Ladezeit in Kauf nehmen.
Wie du Bilder für schnelle Ladezeiten optimierst zeige ich dir im nächsten Abschnitt.
Pagespeed optimieren: zu komplex oder einfach selbst machen?
Ich habe dir gezeigt wieso Pagespeed für SEO wichtig ist und wie sich deine Ladezeit auf die Nutzer auswirkt.
Dann haben wir uns Tools angeschaut um deine Ladezeit zu messen und einschätzen zu können wo deine Seite steht. Dabei haben wir festgestellt, dass meine Webseite noch Potenzial zur Verbesserung und dementsprechend Optimierung hat.
Im Anschluss habe ich dir ganz grob gezeigt was die Bremsen deiner WordPressseite sind und wie diese sich auf die Ladezeit auswirken.
Nun gehen wir endlich in die Pagespeed Optimierung und die Frage ob diese wirklich komplex sein muss oder ob du es einfach selbst angehen kannst.

Kann ich selbst optimieren oder ist das zu komplex?
Okay, die wichtigste Frage zuerst. Du hast bis hier her gelesen und willst nun sicher wissen ob du selbst was tun kannst.
Ganz klar, JA!
Es gibt viele Möglichkeiten zu optimieren, einige bekommst du locker selbst hin und andere dagegen sind schon etwas technischer und schwieriger. Aber auch dafür habe ich eine tolle Lösung.
WordPress schneller machen, selbst machen und möglichst günstig
Zuerst zeige ich dir wie du selbst optimieren kannst und das mit möglichst günstigen Mitteln und kostenlosen Plug-Ins.
Bildoptimierung:
Bei der Bildoptimierung hast du einen sehr großen Hebel für den Page Speed, ich würde sagen Bilder machen etwa ein Viertel deiner Ladezeit aus.
Außerdem kannst du bei Bildern, dass meiste selbst optimieren.
1.Bilder vor dem Hochladen anpassen:
Wenn du ein Bild in deine Webseite einfügst, dann bearbeite es vorher!
Ändere die Bildgröße und wähle eine breite von weniger als 1200 Pixeln, idealerweise weniger als 650 Pixel. Dadurch verringert sich oft schon die Größe des Bildes.
Weiterhin kannst du auch die Qualität des Bildes (jpg) einstellen und dort die Qualität etwas runter schrauben. Bilder kannst du mit vielen Programmen bearbeiten, Profis nutzen hier Photoshop und kostenlos kannst du auch Paint.net nutzen.
Doch was ist wenn du schon ganz viele Bilder hochgeladen hast und diese alle zu groß sind?
Dann gibt es auch eine Lösung, die ich dir vorstellen möchte!
Ich selbst nutze das Plug-In schon etwas länger und lasse meine Bilder damit optimieren.
Lade dir das Plug-In runter, installiere es und lege auf https://app.imagify.io/ einen kostenlosen Account an. Hier musst du noch den API-Code ziehen und im WordPress Plug-In eintragen:
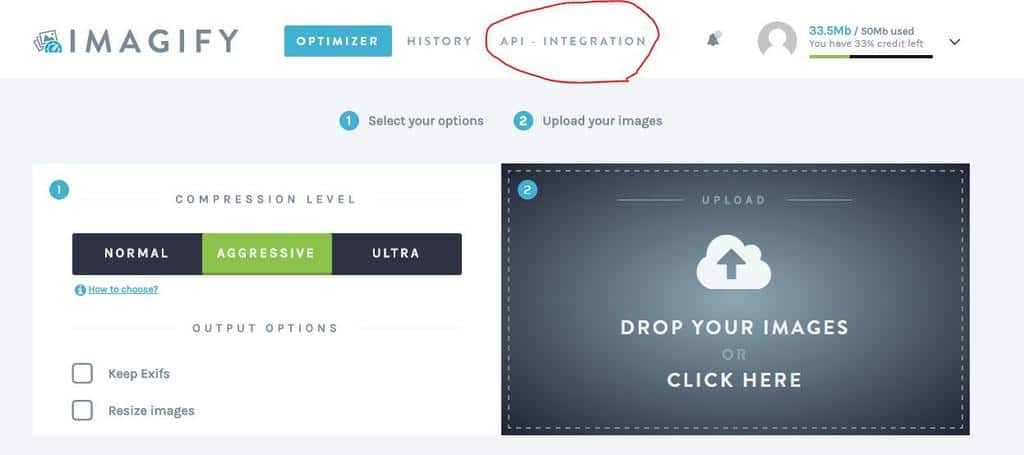
Das Tool hat eine kostenlose Version und die solltest du auch erstmal nutzen, wenn du jeden Monat ein paar Bilder optimieren lässt dann reicht die kostenlose Variante locker aus.
Um die App zu nutzen, öffne einfach dein WordPress Plug-In und gehe auf Stapelverarbeitung. Trage den Api-Code ein, wenn du das noch nicht getan hast und du solltest eine ähnliche Ansicht erhalten:
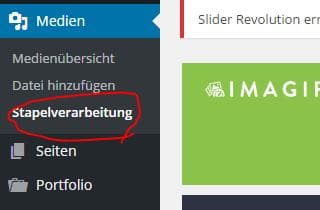
Stelle dir deine Parameter ein (lasse einfach alles wie es ist. Und drücke auf „Alle Bilder optimieren“. Das Plug-In startet und komprimiert deine Bilder und zeigt dir am Ende sogar an wie viel Speicherplatz du gespart hast:
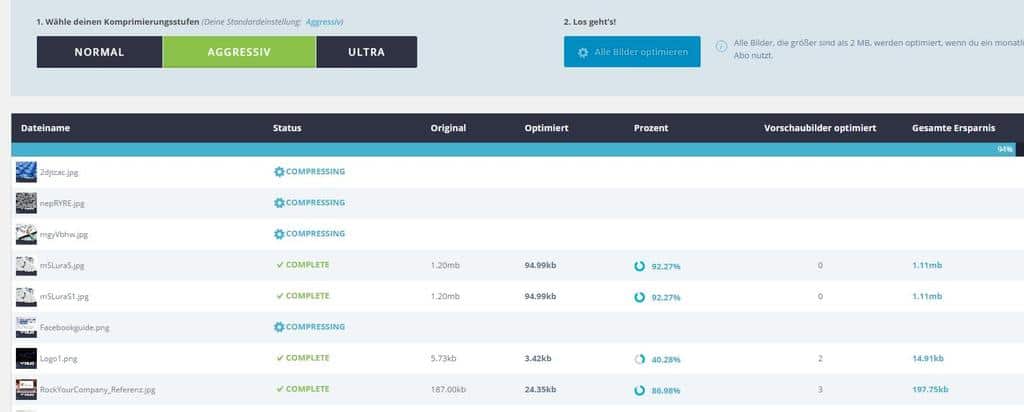
Nach dem Durchlauf bekomme ich folgende Erfolgsmeldung:

Das gibt doch schon mal ein gutes Gefühl, du kannst das relativ schnell und leicht nachmachen und es kostet dich keinen Cent.
Quellcode Optimierung, Caching und der komplizierte Kram am Pagespeed.
Wir haben die Bilder angepasst und konnten damit schon eine Verbesserung bewirken, dein Pagespeed sollte sich jetzt schon verbessert haben. Teste doch einfach nochmal deine Webseite.
Ich habe geschrieben das Bilder nur ein Viertel der Ladezeit ausmachen. Der Rest ist Quellcode: HTML Dateien, CSS und JavaScript und eben noch das Browsercaching und auch dein Server.
Ich will dir Stück für Stück Lösungen zeigen die auch ein Nicht-Programmierer umsetzen kann.
Dein Webserver und die Ladezeit:
Dein Webserver ist ein wichtiger Faktor in der Ladezeit, hier kannst du selbst nicht so viel beeinflussen um deine Website zu optimieren.
Liegt deine Webseite auf einem privaten Webserver von einem Kumpel oder bei einer kleinen Agentur im Büro, dann ist das für deine Ladezeit oft nicht so gut.
Ich empfehle dir vorher die Hosting Anbieter zu prüfen und gut auszuwählen.
Ein Vergleich der einzelnen Anbieter macht Sinn, hier findest du einen Webhostingvergleich mit Performance Test >>
Caching und Quellcode optimieren:
Nun kommen wir zum komplizierten Teil der Optimierung. Ich versuche es so einfach wie möglich zu halten und dich nicht zu überfordern. Prüfe bitte nach den Einstellungen regelmäßig ob deine Webseite noch korrekt lädt, einige Plug-Ins können Probleme mit dem Caching haben.
Ich empfehle dir das Plug-In WP Super Cache >>
Lade es herunter und installiere es direkt in dein WordPress, wir gehen gleich die Einstellungen zusammen durch. Nach erfolgreicher Installation findest du es hier:
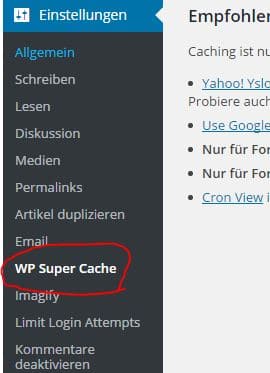
Zunächst schalte einmal das Caching an, damit lädt die Seite schon etwas schneller das die Elemente quasi vorgeladen werden:
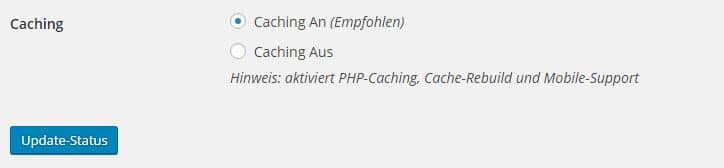
Nun gehen wir etwas in die Tiefe und klicken auf den Reiter „Erweitert“, hier haben wir noch mehr Möglichkeiten den Pagespeed in WordPress zu optimieren, hier siehst du gleich welche Einstellungen ich dir empfehle:
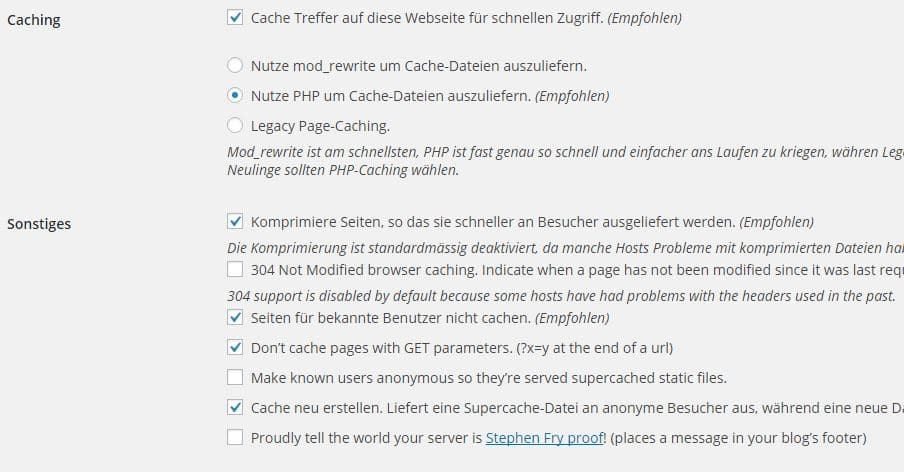
Hier die weiteren Einstellungen:
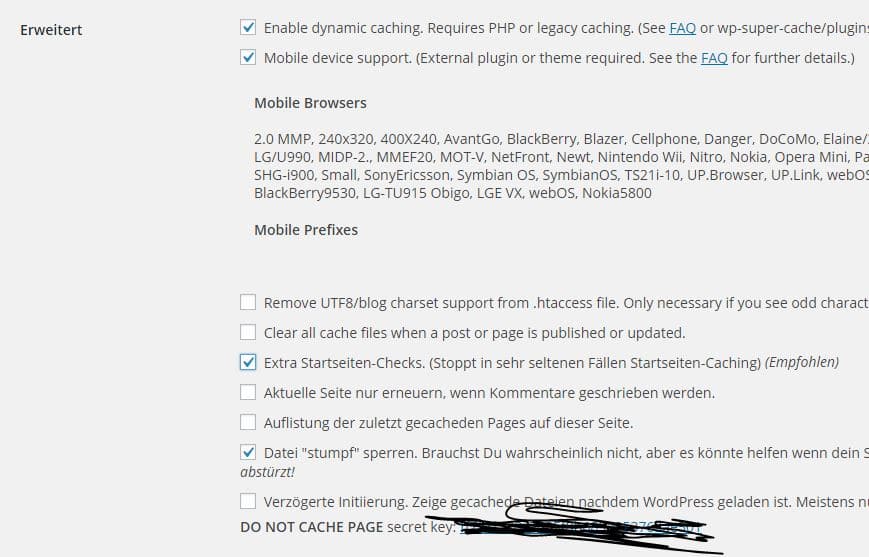
Die weiteren Einstellungen lasse ich so wie Sie sind.
Der Reiter CDN:
CDN steht für Content Delivery Network, dieses Feature muss dein Hoster dir ermöglichen. Bei 1und1 hast du dies ab Unlimited Plus mit dabei. Die Einrichtung ist etwas komplexer und für viele Nutzer vermutlich nicht so relevant.
Wenn du mehr zu diesem Thema wissen willst, lass es mich in den Kommentaren wissen.
An dieser Stelle solltest du daher nichts aktivieren, der CDN Support sollte im Plug-In nicht aktiviert werden.
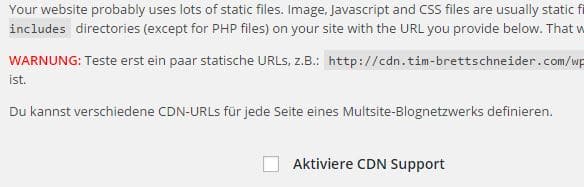
Das war es schon an möglichen Einstellungen, nun testen wir nochmal mit den diversen Tools durch und schauen und die Ergebnisse an:
Google Pagespeed Test:
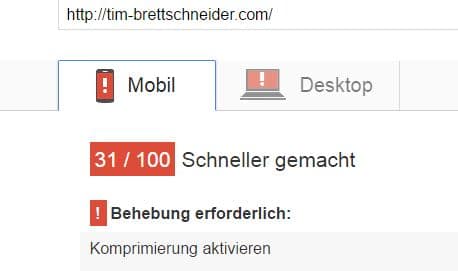
Bei Google habe ich mich um 6 Punkte verbessert!
Auch bei Pingdom haben sich meine Werte leicht verbessert:
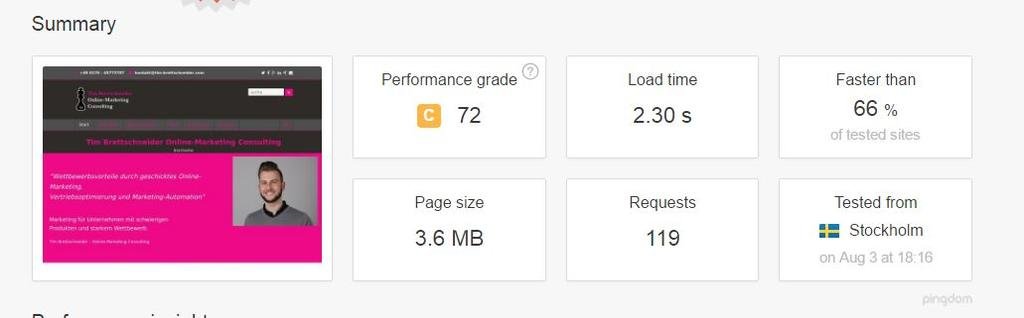
Und zum Schluss noch Gtmetrix und der Pagespeed Wert, hier gab es nur eine kleine Verbesserung:
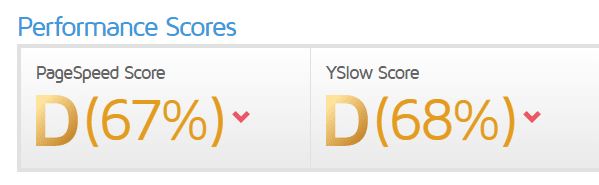
Insgesamt haben diese Dinge schon was bewegen können und für die meisten Nutzer die einen einfache WordPress Webseite betreiben reichen diese Anpassungen meistens vollkommen aus.
[vdc_element pos=1]
Noch mehr Optimierungsmöglichkeiten, wenn der Pagespeed noch besser werden soll
Du bist immer noch nicht schnell genug und willst deine Ladezeiten noch mehr optimieren?
Wordpress kann schon manchmal sehr hohe Ladezeiten aufweisen, wie du zum Beispiel an meiner Seite siehst. Doch es gibt noch mehr Möglichkeiten die Seite zu beschleunigen.
ACHTUNG: Hier wird es nun etwas komplexer und technischer, wenn dir das zu viel wird habe ich am Ende des Artikels noch ein interessantes Angebot für dich, klicke einfach hier >>
Wenn man sehr viele Plug-Ins, Effekte und Themefunktionalitäten nutzt wird WordPress sehr langsam und unaufgeräumt. Dann können die einfachen Beschleunigungsmaßnahmen nicht ausreichen und man muss etwas in die Tiefe gehen.
Ich selbst konnte meinen Page Speed auch nur ein Stück verbessern und bin daher auch in die Tiefe gegangen und will dir zeigen was man noch tun kann.
Jetpack für dein WordPress + Kombination mit Caching Plug-In:
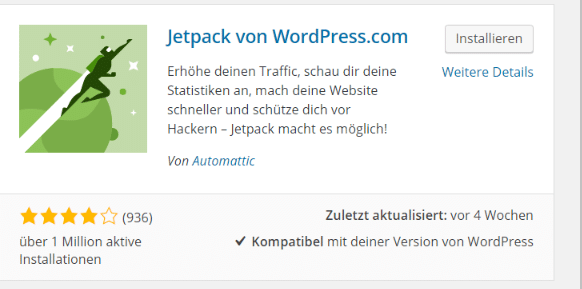
Es gibt ein WordPress Plug-In welches dir noch weitere Beschleunigung und Optimierungen ermöglicht, probiere dies einmal aus bevor du die weiteren Schritte gehst.
Installiere zunächst das Plug-In, aktiviere es und dann musst du es nur noch konfigurieren. Du hast eine Menge anderer nützlicher Funktionen, doch die schauen wir uns heute nicht an. Um deinen Pagespeed zu optimieren interessieren wir uns nur für die „Photon“ Funktion.
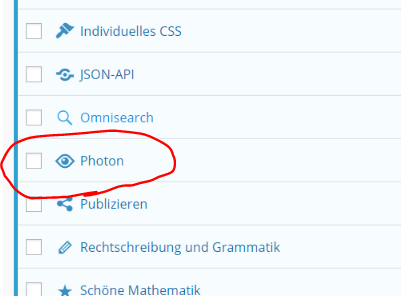
Diese sollte Standardmäßig bereits aktiviert sein, wenn du das Plug-In installiert hast. Jetzt sollten wir es nur noch mit dem Caching verbinden. Öffne dazu Einstellungen -> WP Super Chache und passe das Plug-In an.
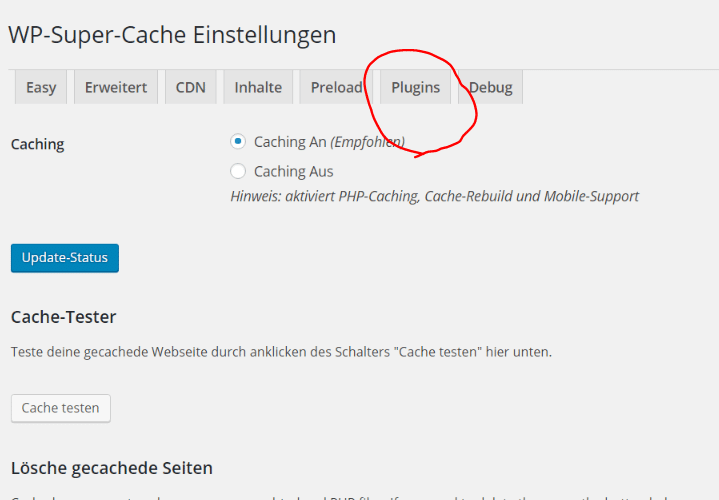
Hier findest du weiter unten die Option für das Jetpack Mobile Theme, dieses solltest du auf aktiviert stellen. Es kann sein das es schon aktiv ist, es sollte so aussehen:

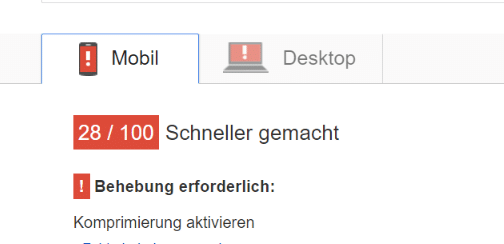
Dagegen konnte ich bei GTMetrix einen besseren Wert erzielen und mehr Punkte auf Grün schalten:
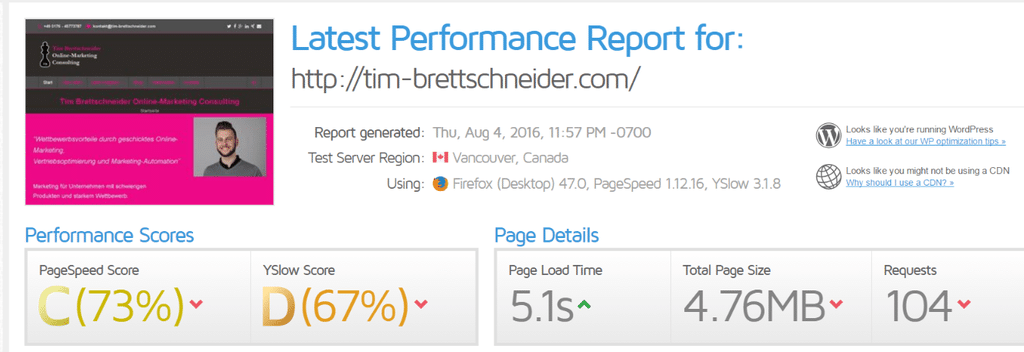
Bei Pingdom gab es keine wirkliche Verbesserung:
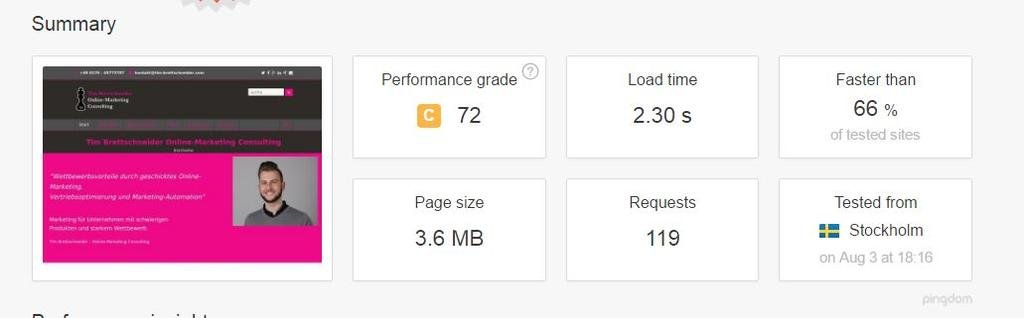
Okay, das Ergebnis ist jetzt nicht so berauschend 😉 Aber bitte probiere es an deiner Seite aus und teste. Bei einigen meiner Kunden hat Jetpack schon oft einen enormen Performance Boost bringen können.
Ich will aber die volle Performance und daher gehen wir im nächsten Schritt endlich ans Eingemachte- Die Optimierung!
WordPress Page speed optimieren mit W3 total Cache Plug-In
Für weitere Performance Steigerungen benötigen wir ein paar andere Tricks und Kniffe. Deaktiviere daher bitte Jetpack und WP Super Cache, denn wir richten jetzt ein neues Caching Plug-In ein.
W3 Total Cache, dieses bietet viel mehr Einstellungsmöglichkeiten und ist daher auch etwas schwerer zu bedienen.
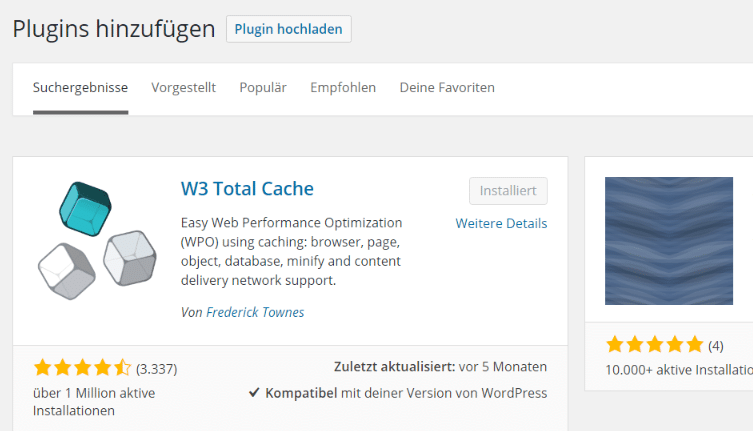
Bitte installiere und aktiviere das Plug-In, ich zeige dir gleich welche Einstellungen du vornehmen solltest um optimale Ladezeiten zu erzielen.
In meinem Fall kommen nach der Installation zunächst erstmal viele Warnungen und Hinweise:
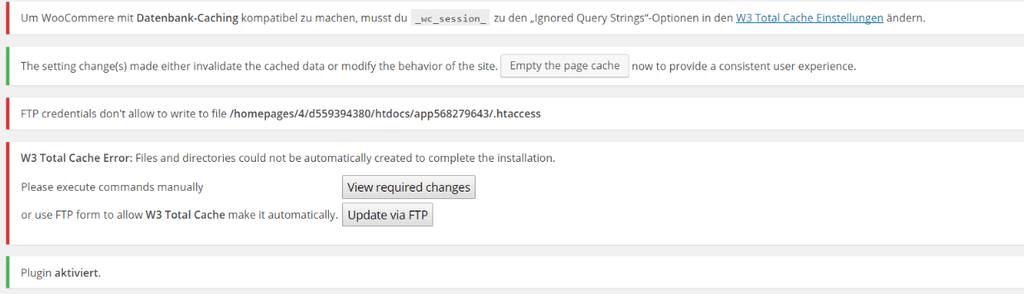
ACHTUNG: Okay hier wird es gerade ziemlich technisch und du kannst hier auch einiges falsch machen. Wenn du dich nicht auskennst lass es wie es ist. Ich habe ein Angebot für dich um deinen Pagespeed zu verbessern. Klicke hier >>
Zunächst müssen wir die .htacces File anpassen damit das Plug-In ein paar nötige Änderungen vornehmen kann. Verbinde dich mit deinem FTP Server und nimm die Änderungen nach Hinweis vom Plug-In vor. (Bei Klick auf „View required changes“).
Mache unbedingt dein Backup deiner .htacces Datei, dann kannst du alles später wieder in den Ausgangszustand zurückversetzen.
Nach dem du die htaccess Datei angepasst hast, ist alles vorbereitet und du kannst loslegen.
Im Folgenden die Einstellungen die ich dir empfehle.
Zunächst einmal gehe ich auf „General Settings“ um die wichtigsten Einstellungen vorzunehmen:
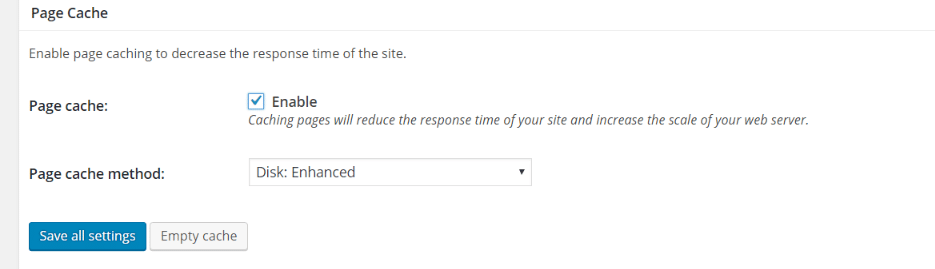
Hiermit schalten wir das Caching an, ähnlich wie bei WP Super Cache.
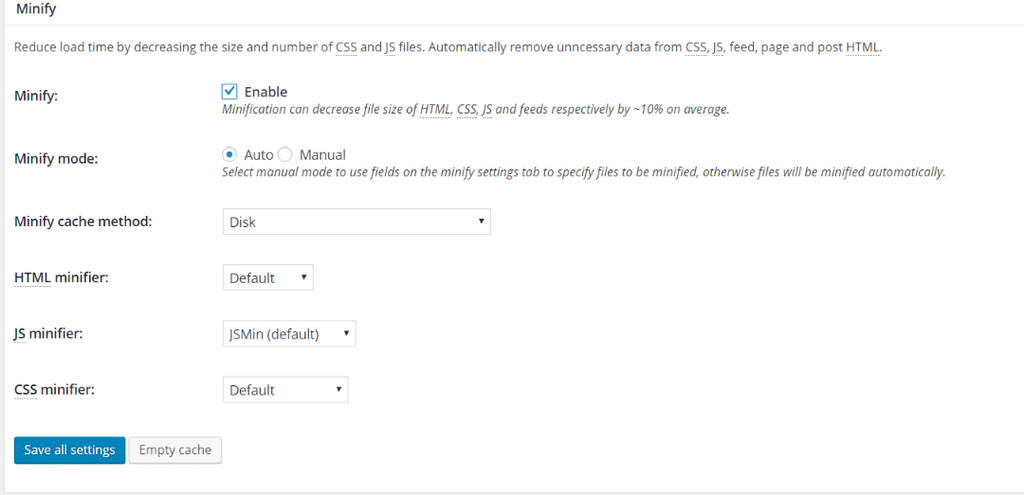
Der Minifier komprimiert HTML, CSS und JavaScript Dateien somit wird deine Seite schneller.
Einige Einstellungen können abweichen wenn du ein anderes Hosting verwendest, beachte dazu bitte die Hinweise in der Auswahlbox.
Diese Einstellungen bringen schon eine gewisse Verbesserung, meine Ladezeit liegt nun nur noch knapp über 2 Sekunden!
Ich empfehle dir außerdem jede Einstellung einzeln zu aktivieren, deine Seite zu testen und dann einen Performance Test durchzuführen. So siehst du ob diverse Plug-Ins Probleme mit dem Caching haben und kannst entsprechende Einstellungen korrigieren.
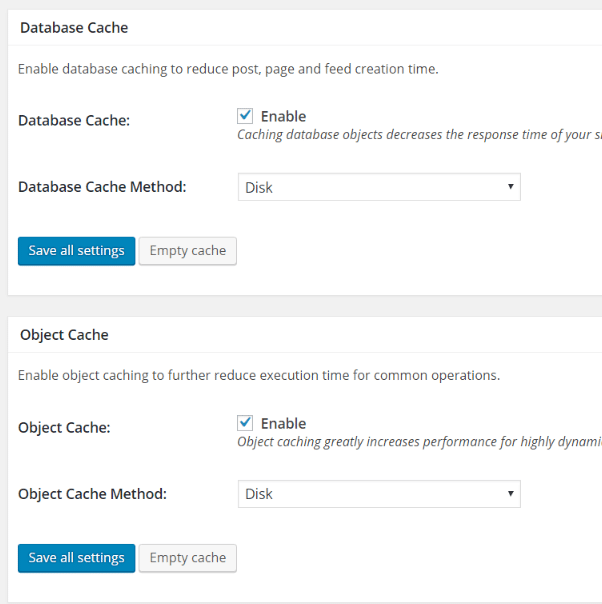
Hier die Caching Optionen die ich dir empfehle zu aktivieren, nun aktiviere auch noch die nächste Caching Option das Browser Caching:
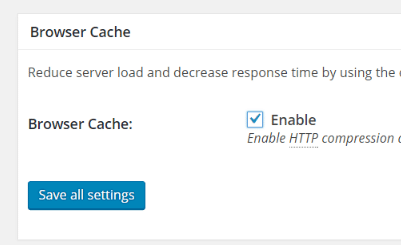
Speichere alles und teste deine Seite, führe ebenso die Pagespeed Tests durch. Bei mir gibt es wieder eine Verbesserung von ein paar Millisekunden. Wir kommen dem Ziel schon näher!
Die nächsten Einstellungen solltest du in der Regel nicht vornehmen:
CDN und REVERSE PROXY,
ein CDN müsstest du bei deinem Hoster zubuchen und ist nicht in jedem Paket enthalten.
Der Varnisch Cache (Reverse Proxy) hat einige Nachteile und ist nur sehr schwer einzustellen, wir lassen in diesem Artikel die Finger davon.
Die nächsten 2 Punkte:
Monitoring
Licensing
Sind hier auch nicht notwendig, es handelt sich hier um kostenpflichtige Features des Plug-Ins.
Nun speichern wir erstmal alles ab und nehmen auf dieser Seite keine weiteren Einstellungen vor. Wieder wird der Page Speed getestet und ich habe ganz gut Ergebnisse:
Der Google Page Speed Test gibt mir 60 von 100 Punkten! Die Ladezeiten haben sich auch leicht verbessert.
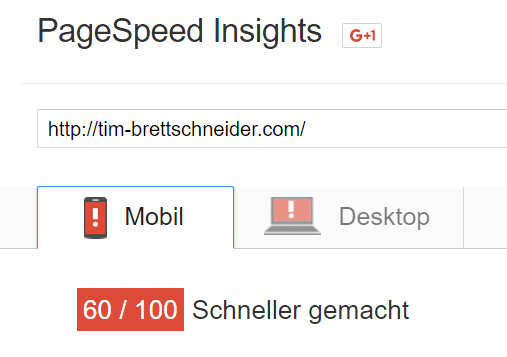
Man merkt also Schrittweise eine Verbesserung und der Page Speed wird schneller durch die Optimeirung. Nun kommen wir zu weiteren Spezialeinstellungen die ich noch empfehlen würde.
Unter dem Menüpunkt Page Cache könnt ihr spezielle Einstellungen vornehmen, ich zeige dir welche Punkte ich noch anpassen würde die von den default Einstellungen abweichen.
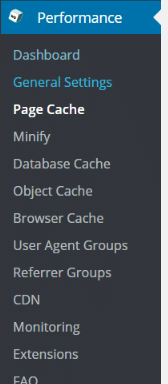
Cache Preload: Aktiviere die Funktion „Automatically prime page Cache und weiter unten „Preload the Post Cache upon publish events“. Hier musst du noch den Link zu deiner Sitemap einfügen um das Maximum aus diesem Feature herauszuholen.
Nun würde ich noch in den Menüpunkt Minify gehen und dort folgende Einstellungen noch manuell vornehmen:
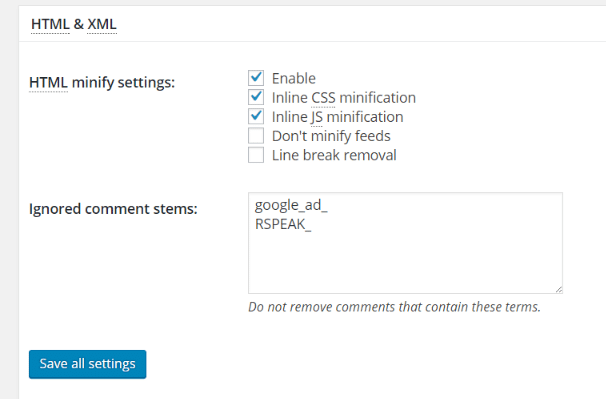
Nun können wir getrost ein paar Punkte überspringen und gehen in das Menü „Browser Cache“ dort müssen wir überall die Option „Set expires Header“ anhaken:
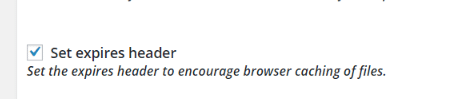
Diese Option kommt an mehreren Stellen vor, bitte gehe jede durch und schau ob der Haken gesetzt ist.
Ebenso aktiviere ich noch die Funktion „Enable http (gzip) compression“. Wieder einmal speichern wir und es wird Zeit für einen neuen Test. 🙂
Bei Google Pagespeed geht mein Wert enorm nach oben, 67 von 100 Punkten.
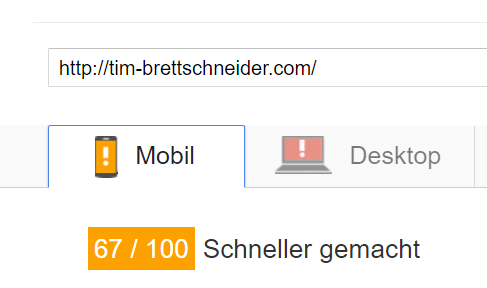
Dennoch liegt die Ladezeit im Test immer noch um die 2 Sekunden! Damit bin ich noch nicht wirklich zufrieden. Also bin ich weiter auf die Suche gegangen und habe geschaut wie ich meine WordPressseite noch schneller machen könnte!
Das genaue Vorgehen kann jetzt von Seite zu Seite stark abweichen, aber die Prinzipien sind gleich und diese will ich dir im nächsten Abschnitt zeigen.
WordPress noch schneller machen, weitere Page Speed Bremsen die du eliminieren musst.
Wenn du bis hier gelesen hast, dann haben wir schon eine Menge an Dingen ausprobiert. Der Page Speed Score hat sich enorm verbessert und die Ladezeit auch ein wenig. Die Seite geht aber noch nicht ab wie eine Rakete.
Also habe ich mir angeschaut woran das denn liegen kann und habe gemerkt das wir eigentlich nur Pflaster verteilt haben.
Die Bremsen liegen oft im inneren von WordPress selbst und wir haben nur am Rand gefeilt und Pflaster draufgeklebt. Also habe ich mich auf die Suche gemacht und geschaut was die Performance Killer der WordPress Webseite sind.
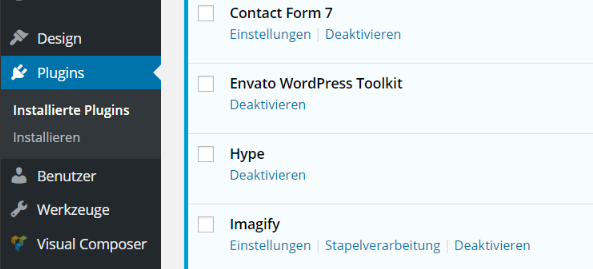
Hierzu gehst du einfach auf die Plug-In Seite und deaktivierst Plug-Ins und misst die Ladezeit deiner Webseite. So kannst du herausfinden welche Plug-Ins dein System unnötig aufblähen und diese gegebenenfalls abschalten.
Ich habe festgestellt das einige Plug-Ins nicht wirklich nötig sind und dass man diese dann lieber deaktivieren sollte. Ein richtiger Performance Killer war bei mir das Plug-In Sumo.me, ein sehr beliebtes Plug-In bei Growth Hackern, es macht deine Seite aber unglaublich langsam.
Nach dem ich nun 5 Plug-Ins deaktiviert habe hat sich die Ladezeit meiner Seite verbessert und liegt nun unter 2 Sekunden!
Probiere auch du es aus und teste die Ladezeit deiner Seite dann wirst du schnell merken wo es noch Optimierungsmöglichkeiten gibt!
Noch mehr Optimierungspotenzial für den Page Speed?
Ja wie du siehst bin ich gründlich und immer noch nicht wirklich zufrieden mit der Performance meiner Webseite. Also habe ich mich auf die Suche gemacht nach den Dingen die meine Ladezeit beeinflussen.
Das geht ganz einfach in Google Chrome drücke die F12 Taste und du kannst Webelemente untersuchen.
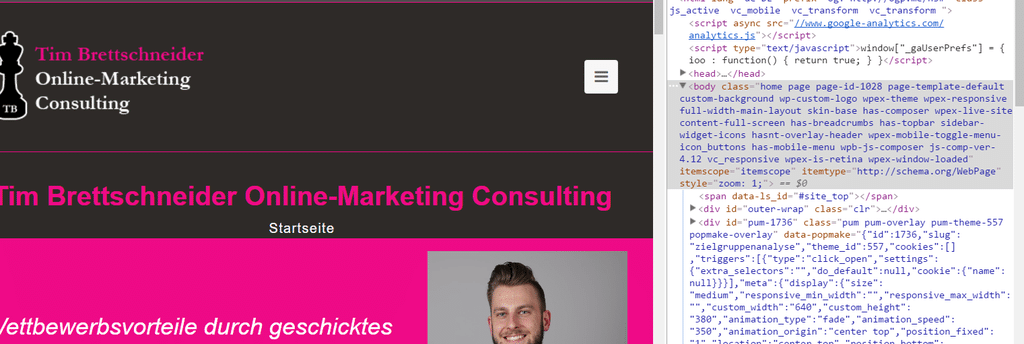
Dort rechts kannst du dann den Punkt Network auswählen und die Ladezeit der Elemente messen:
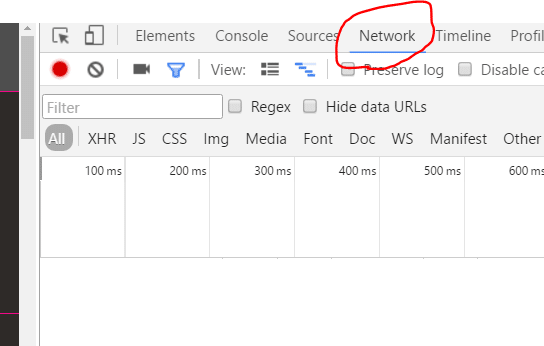
Bei einem Test kam heraus das bei mir diverse Trackingcodes eine hohe Ladezeit verursachen, dafür habe ich eine Lösung gefunden.
Google Tag Manager zur Ladezeitoptimierung.
Okay Tracking ist eine tolle und sinnvolle Sache, nutzt du Heatmaps, Analytics und weitere Analysetools werden aber sehr viele Code Schnipsel geladen und das drückt die Ladezeit nach unten!
Doch es gibt eine Lösung, den Google Tag Manager. Du nimmst einfach alle Tracking Codes, packst diesen in einen „Container“ und packst nur diesen einen Container auf deine Webseite. So wird nur noch ein Code geladen statt drei und dieser eine Code enthält dann alle Tracking Codes.
Klingt kompliziert? Ist es eigentlich nicht. Ich zeige dir hier wie es geht:
Rufe zunächst die Google Tag Manager Webseite auf:
https://www.google.com/intl/de/tagmanager/
klicke auf jetzt anmelden und richte deinen Account ein:
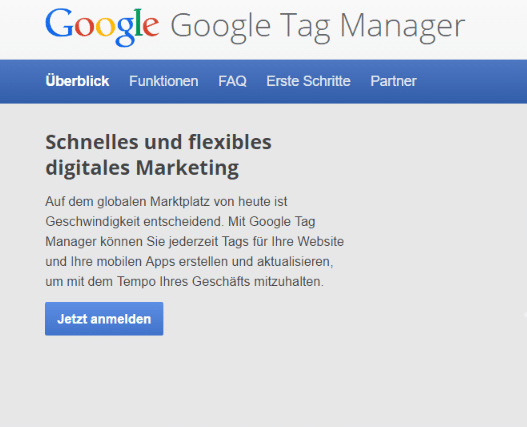
Du erhältst am Ende einen Tracking Code, diesen musst du in den Head deiner Seite einfügen.
Je nachdem wie dein WordPress Theme aufgebaut ist musst du diese Möglichkeit woanders suchen, damit du mit der Optimierung starten kannst.
Im Header sind eventuell schon Tracking Codes vorhanden, diese kopierst du dir nun in ein Textdokument damit du diese später in den Tag Manager einfügen kannst.
Nun sollte es im WordPress so aussehen:
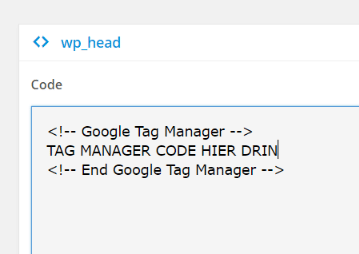
Du gehst nun in den Tag Manager von Google zurück und fügst nun die Tracking Codes als einzelne Tags ein. Viele Tracking Codes sind sogar schon vorkonfiguriert.
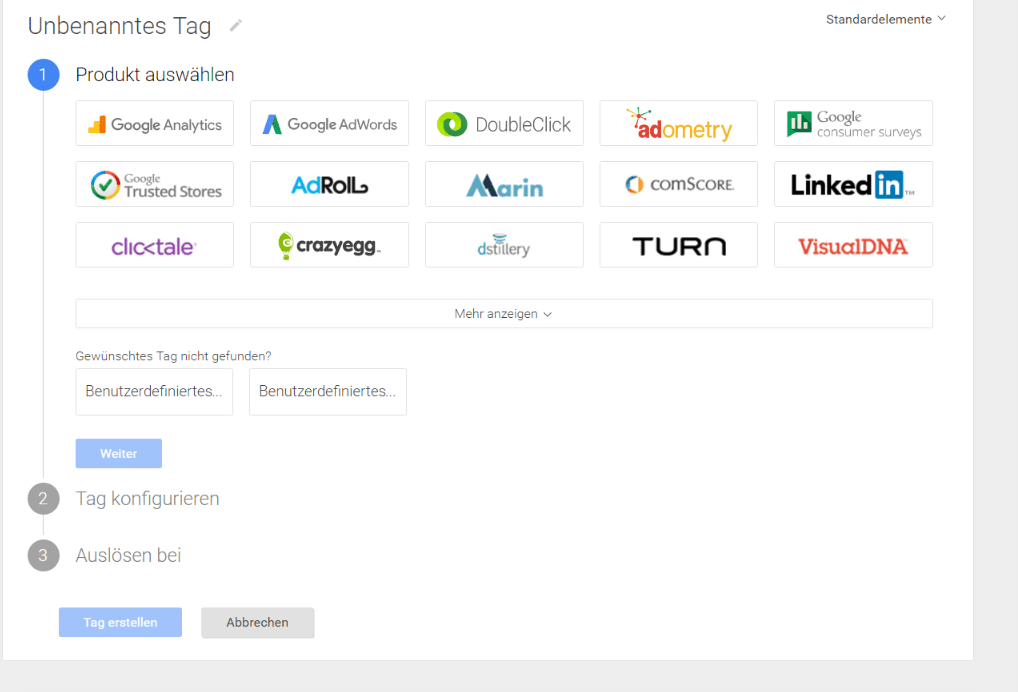
Das sollte wirklich nochmal einen enormen Performance Boost bringen dieser kann bis zu einer halben Sekunde betragen!
Das war es auch schon was mir noch an Möglichkeiten für die Optimierung bei dem Thema Pagespeed einfällt. Nun wollen wir einmal Bilanz ziehen was sich denn getan hat:
Ladezeit vor der Optimierung: 2.45 Sekunden
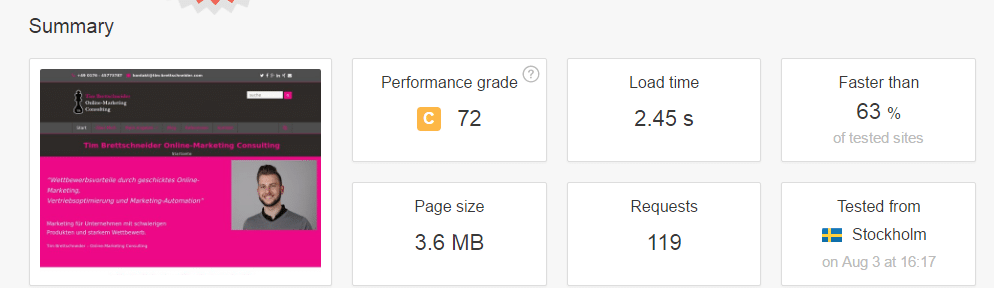
Ladezeit nach der Optimierung: 1.53 Sekunden
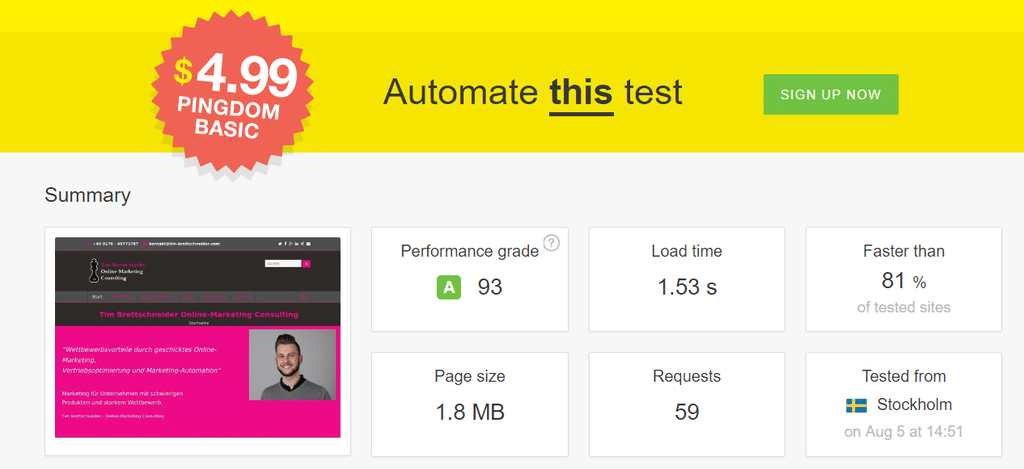
Google Wert vor der Optimierung: 27/100 Punkten
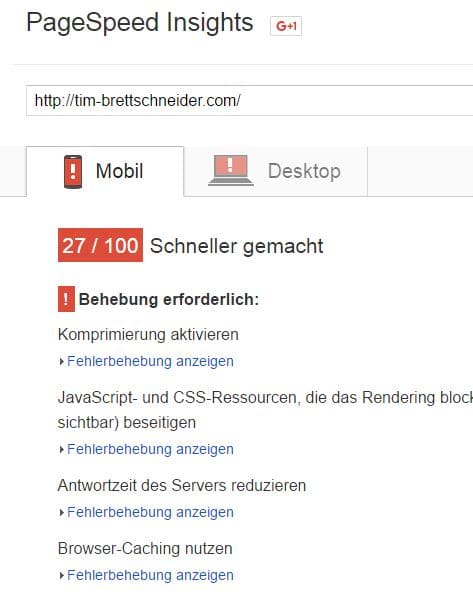
Google Wert nach der Optimierung: 67/100 Punkten
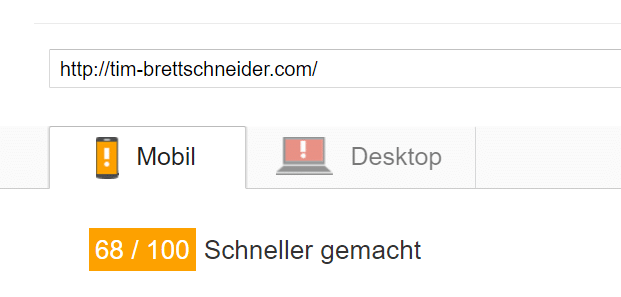
Fazit: Ich bin zufrieden!
Mein Angebot für dich: Page speed Optimierung vom Profi und noch mehr Möglichkeiten zum optimieren deiner Webseite
Wenn dir das alles zu kompliziert war, zu komplex oder du noch mehr Performance Schub brauchst, dann kann ich dir gern weiterhelfen.
Lade hier die kostenlose Page-Speed Checkliste herunter:
Lasse deine WordPressseite optimieren:
Meine Frage an dich: Wie hat sich deine Performance verbessert? Mache einen Vorher- Nachher Screenshot und schreib mir in die Kommentare welche Steigerung du erreichen konntest. Ich freue mich auf dein Feedback!